
veröffentlicht am: 7. Mai 2024
MAC Terminal Befehle Liste
Wer ein überzeugter MAC Benutzer ist, der kennt bestimmt das Terminal. Die Befehle des MAC Terminals können sich nur wenige merken. Daher habe ich dir eine ultimative Liste der wichtigsten Terminal Befehle beim Mac erstellt.
Grundlegende Befehle
Wer noch Anfänger beim Terminal ist sollte sich erstmal mit den Grundlagen vertraut machen
| Mac Terminal Grund Befehle | Beschreibung |
|---|---|
| . (Single Period) | Aktuelles Verzeichnis |
| nano [file] | Öffnet den Terminal Editor |
| man [command] | Zeigt die Hilfe Anleitung eines Befehls an |
| .. (Double Period) | Parent Verzeichnis |
| cd/ | Wechselt in das Root Verzeichnis |
| [command] -h | Zeigt die Hilfestellung eines Befehls an |
| / (Forward Slash) | Verzeichnis der obersten Ebene |
| ~ (Tilde) | Home Verzeichnis |
| sudo [command] | Führt einen Befehlt mit den Privilegien des Super Users aus |
| Change Directory | |
| open [file] | Öffnet eine Datei |
| cd | Home Verzeichnis |
| cd../.. | Geht zwei Verzeichnisse weiter nach oben. |
| cd ~ | Home Verzeicnis |
| cd - | Vorheriges Verzeichnis oder zuletzt durchsuchter Ordner |
| pwd | Zeigt dein Arbeitsverzeichnis an |
| cd.. | Geht eine Verzeichnis weiter nach oben |
| cd [folder] | Change directory, e.g. cd Documents |
Dateien auflisten Terminal Befehle
| Befehle | Beschreibung |
|---|---|
| ls -l / | Liste der Dateien von root mit symbolischen Links |
| ls -C | Mehrspaltige Ausgabe des Listings erzwingen |
| ls | Zeigt die Naen von Dateien und Unterverzeichnissen im Verzeichnis an |
| ls -a | Alle Einträge auflisten, einschließlich derer mit .(Punkt) und ..(Doppelpunkt) |
| ls -la | Listet detaillierte Verzeichnisinhalte auf, einschließlich versteckter Dateien |
| ls -F | Zeigt einen / (Schrägstrich) unmittelbar nach jedem Pfad an, der ein Verzeichnis ist, * (Sternchen) nach ausführbaren Programmen oder Skripten und @ nach einem symbolischen Link |
| ls -S | Dateien oder Einträge nach Größe sortieren |
| ls -l | Datei Liste im Langformat. Beinhaltet Dateimodus, Besitzer- und Gruppenname, Datum und Uhrzeit der Änderung der Datei, Pfadname und mehr |
| ls -lt | Liste der Dateien nach Änderungszeit (neueste zuerst) |
| ls -1 | Gibt die Liste der Dateien in einem Eintrag pro Zeile aus |
| ls -lo | Dateiliste mit Größe, Besitzer und Flags |
| ls -lh | Dateiliste mit Dateigrößen in KB, MB oder GB |
Dateien Kopieren und Speicher verwalten
| Befehl | Beschreibung |
|---|---|
| du -s | Zeigt einen Eintrag für jede angegebene Datei an |
| df -H | Berechnet den freien Speicherplatz in Potenzen von 1.000 (im Gegensatz zu 1.024) |
| df -h | Berechnet den freien Speicherplatz deines Systems |
| du | List usage for each subdirectory and its contents |
| du -sh [folder] | Lesbare Ausgabe aller Dateien in einem Verzeichnis |
| File and Directory Management | |
| mkdir | Erstellt einen neuen Ordner mit den Namen |
| du -sk* | sort -nr | Dateien und Ordner auflisten, Gesamtgröße einschließlich der Unterordner. Ersetze sk* durch sm*, um die Verzeichnisse in MB aufzulisten |
| mkdir | Erstellt mehrere Ordner auf einmal |
| mkdir -p | Erstellt verschachtelte Ordner |
| mkdir " | Erstellt einen Ordner mit einem Leerzeichen im Dateinamen |
| rmdir | Ordner löschen (funktioniert nur bei leeren Ordnern) |
| rm -R | Löscht ein Verzeichnis und seinen Inhalt |
| cp | Kopiert eine Datei in den Aktuellen Ordner |
| cp | Kopiert eine Datei in einen anderen Ordner |
| touch | Erstellt eine neue Datei ohne Erweitrung |
| cp -R | Kopiert einen Ordner in einen neuen Ordner mit Leerzeichen im Dateinamen |
| cp -i | Fordert dich beim Kopieren einer Datei mit einer Warnmeldung zum Überschreiben auf |
| cp | Kopiert eine Datei in den Ordner und benennt Sie in den neuen Dateinamen um |
| ditto -V [folder path][new folder] | Kopiert den Inhalt eines Ordners in einen neuen Ordner. Hier gibt "-V" eine Statuszeile für jede kopierte Datei aus |
| cp | Kopiert mehrere Dateien in einen Ordner |
| rm | Löschen einer Datei (Dies löscht die Datei dauerhaft; mit Vorsicht verwenden. |
| rm -f | Entfernung ohne Bestätigung erzwingen |
| rm -i | Löscht eine Datei nur wenn du es bestätigst. |
| mv | Verschiebt eine Datei in einen Ordner, möglicherweise durch Überschreiben einer vorhandenen Datei |
| rm | Löscht mehrere Dateien ohne Bestätigung |
| mv -i | Optionales Flag -i, um Sie vor dem Überschreiben der Datei zu warnen |
| mv | Verschieben/umbenennen |
| mv *.png ~/ | Verschiebt alle PNG-Dateien aus dem aktuellen Ordner in einen anderen Ordner |
Tab Befehle
| Befehl | Beschreibung |
|---|---|
| Ctrl + E | Gehe zum Ende der Aktuellen Zeile |
| Ctrl + U | Lösche die Zeile vor dem Cursor |
| Ctrl + L | Löscht den Bildschirm |
| Tab | Autovervollständigung für Dateinamen und Ordnernamen |
| Ctrl + A | Gehe zum Anfang der aktuellen Zeile |
| Ctrl + W | Lösche das Wort vor dem Cursor |
| Esc + T | tauscht die letzten zwei Wörter nach dem Cursor |
| Ctrl + F | Bewegt den Cursor einen Buchstaben vorwärts |
| Option + → | Bewegt den Cursor ein Wort vorwärts |
| Ctrl + Y | Fügt aktuelle ausgeschnittene Elemente ein |
| Ctrl + C | Killst den aktuellen Prozess der läuft |
| Ctrl + K | Lösche die Zeile nach dem Cursor |
| Option + ← | Bewegt den Cursor ein Wort zurück |
| Ctrl + D | Verlässt die aktuelle Shell |
| exit | Beendet eine Shell session |
| Option + Shift + Cmd + C | Klartext kopieren |
| Ctrl + B | Bewegt den Cursor einen Buchstaben zurück |
| Ctrl + T | tauscht die letzten zwei Buchstaben nach dem Cursor |
| Shift + Cmd + V | fügt die Auswahl ein |
| Ctrl + _ | macht den letzten Command rückgängig |
| Ctrl + Z | Versetzt alles, was du gerade ausführst, in einen angehaltenen Hintergrundprozess |
Befehls Historie
Hier findest du alle Befehle die für deine Terminal Befehlshistorie
| Befehl | Beschreibung |
|---|---|
| Ctrl + R | Durchsucht zuvor verwendete Befehle |
| !! | Führt den zuletzt eingegebenen Befehl aus |
| ![value] | Führt den zuletzt eingegebenen Befehl aus, der mit einem Wert beginnt |
| history n | Zeigt die vorherigen Befehle, die Sie eingegeben haben. |
Umgebungsvariablen
Hier findest du alle Terminal Befehle rund um die Umgebunsvariablen
| Befehle | Beschreibung |
|---|---|
| echo $PATH | Überprüft den Wert der PATH-Variablen, die eine Liste von Verzeichnissen mit ausführbaren Dateien speichert |
| export PATH=$PATH:absolute/path to/program/ | Führt ein Programm über das Terminal, nur in Ihrer aktuellen Sitzung aus. Wenn du ein Programm regelmäßig verwendest, füge den Pfad zur Shell-Konfigurationsdatei hinzu. |
| echo $PATH >path.txt | Exportiert das Pfadverzeichnis in eine Textdatei |
| Search | |
| find | Sucht alle Dateien mit dem Namen |
| grep -rl " | Suche nach allen Dateien, die |
| cat | Den Inhalt von |
| head | Gibt die ersten 10 Zeilen einer Datei |
| $echo | erstellt mit dem Terminal eine Ausgabe für den Benutzer |
| less | Gibt den Inhalt einer Datei |
| printenv | Zeigt eine Liste der aktuell eingestellten Umgebungsvariablen an. Zeigt auch an, welche Shell du verwendest |
| Hängt die Ausgabe von | |
| grep " | Alle Suchergebnisse von |
| Ausgabe von | |
| Ausgabe von | |
| Output |
Prozesse verwalten
Mit den folgenden Befehlen kannst du deine Prozesse über das Terminal verwalten
| Befehl | Beschreibung |
|---|---|
| ps -ax | Aktuell laufende Prozesse ausgeben. Dabei zeigt a Prozesse von allen Benutzern an und x Prozesse, die nicht mit dem Terminal verbunden sind |
| ps -aux | Zeigt alle Prozesse mit %cpu, %mem, page in, PID und command |
| top | Zeigt Live-Informationen über aktuell laufende Prozesse an |
| ifconfig en0 | Zeigt die IP- und MAC-Adresse deines Geräts an |
| kill PID | Prozess mit ID |
| scp | Kopiert die Datei |
| Network | |
| ps -ax | grep | Findet einen Prozess nach name or PID |
| ping | Ping host und zeigt den Status an |
| traceroute [hostname] | Identifiziert den Pfad und die Hops, die von den Paketen von deinem Gerät zur Zieladresse durchlaufen werden |
| top -ocpu -s 5 | Prozesse sortiert nach CPU-Auslastung , Aktualisierung alle 5 Sekunden |
| whois | Zeigt whois info für eine Domain an |
| ssh | Stellt eine SSH-Verbindung zum |
| curl -O | Download einer Datei über HTTP, HTTPS, oder FTP |
| top -o rsize | nach Speicherauslastung sortieren |
| arp -a | Zeigt eine Liste aller Geräte in deinem lokalen Netzwerk an. Es zeigt die IP- und MAC-Adresse aller Geräte an |
Datei Berechtigungen
Die folgenden Befehle organisieren die Dateiberechtigungen über das Terminal
| Befehl | Beschreibung |
|---|---|
| ls -ld/ | Zeigt die Lese-, Schreib- und Zugriffsberechtigung eines bestimmten Ordners an |
| ls -ld | Zeigt die Standardberechtigung für ein Home-Verzeichnis an |
| chmod -R 600 | Ändert die Berechtigung eines Ordners (und seines Inhalts) auf 600 |
| chown | Ändert den Besitzer einer Datei in Benutzer und Gruppe. Mit -R werden Ordnerinhalte eingeschlossen. |
| chmod 755 | Ändert die Berechtigung einer Datei in 755 |
Homebrew Terminal Befehle
Mit „Homebrew“-Programmen sind Anwendungen gemeint, die von privaten Entwicklern produziert wurden.
| Homebrew Befehle | Beschreibung |
|---|---|
| brew install | Installiert eine formula oder cask |
| brew outdated | Sucht nach veralteten formula oder cask |
| brew list --formula | Listet bereits installierte formulas |
| brew list --cask | Listet bereits installierte cask |
| brew pin [installed_formula] | Pingt eine formula vor dem Upgrade |
| brew help | Liste von nützlichen homebrew Dingen |
| brew outdated --formula | Sucht nach veralteten formula |
| brew upgrade | Upgrade formula oder cask |
| brew doctor | Überprüft brew nach potenziellen Problemen |
| brew unpin [installed_formula] | Unpin um ein Paket upzugraden |
| brew search text|/regex/ | Sucht formula oder cask über regex |
| brew uninstall | Deinstalliert eine formula oder cask |
| brew outdated --cask | Sucht nach veralteten cask |
| brew deps | Listet alle Abhängigkeiten einer formula oder cask |
| brew cleanup | Entfernt veraltete Sperrdateien und veraltete Pakete für alle formula und casks. |
Über das MAC Terminal
Eine der leistungsfähigsten Funktionen des MAC-Betriebssystems ist die Befehlszeilenschnittstelle, über die du textbasierte Befehle eingeben kannst, um Aufgaben auszuführen.
Der Zugriff auf die Befehlszeilenschnittstelle erfolgt über die Anwendung Terminal, die sich im Ordner Dienstprogramme befindet. Terminal bietet eine Vielzahl von Befehlen, mit denen du Dateien verwalten, Software installieren und Systemeinstellungen konfigurieren kannst. Außerdem können Anwendungen von Drittanbietern installiert werden, die die Befehlszeilenschnittstelle um noch mehr Funktionen erweitern.
Auch wenn die Befehlszeilenschnittstelle zunächst abschreckend wirken mag, ist sie eigentlich ganz einfach zu bedienen, wenn du dich mit den grundlegenden Befehlen vertraut gemacht hast. Mit ein bisschen Übung wirst du das Terminal im Handumdrehen wie ein Profi benutzen können.
mac mac terminal befehle sudo befehle listeÜber Mich
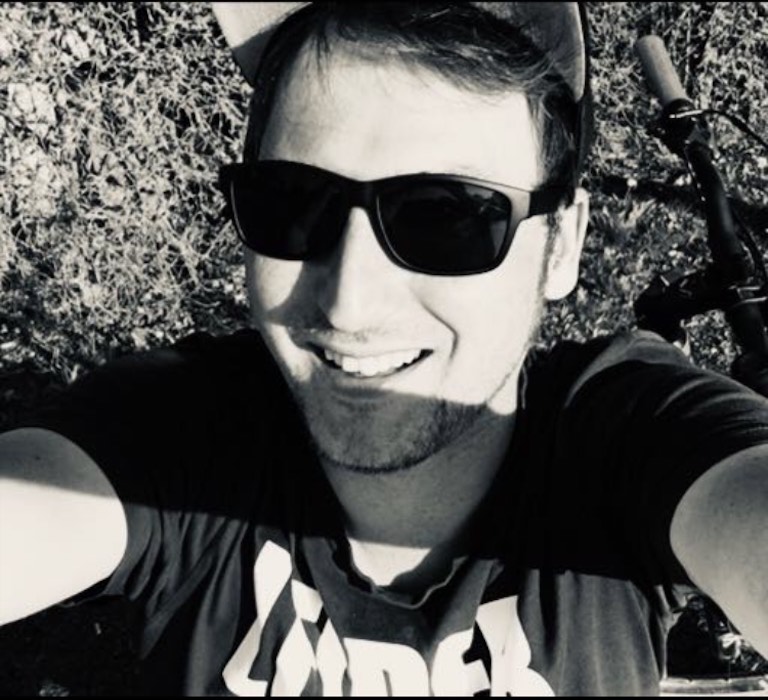
Hi ich bin’s Dominik. Auf Blogseite.com findest du alles was mich interessiert. Mag Games, liebe SEO, programmiere gerne und möchte dir mit verschiedenen Themen die mich begeistern einen Mehrwert liefern. Viel Spaß auf meiner Seite
















