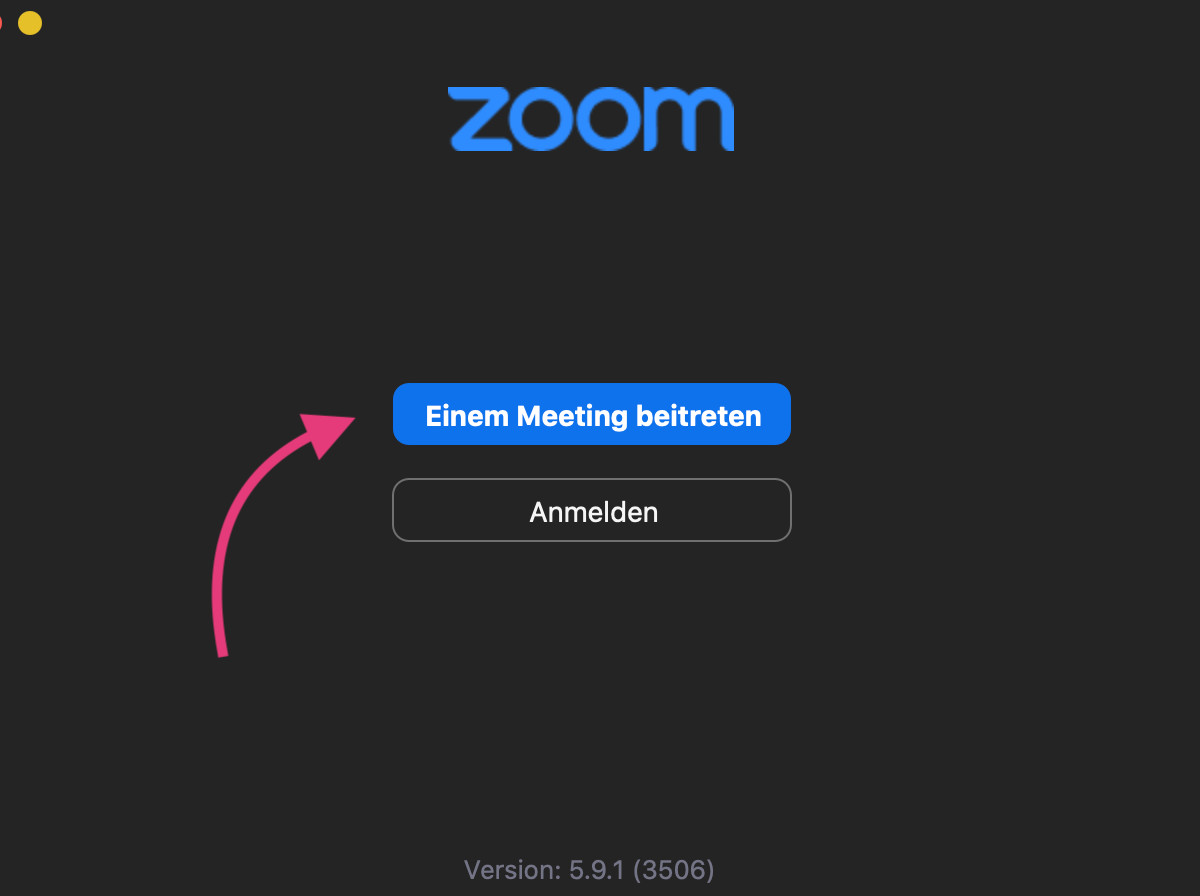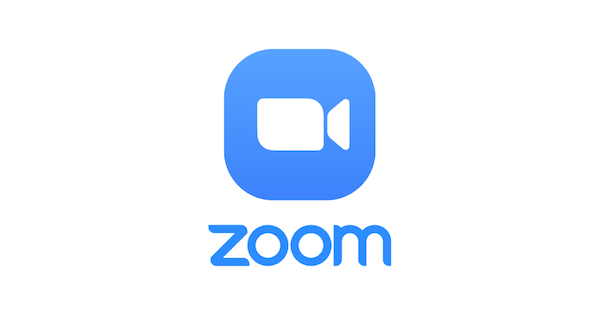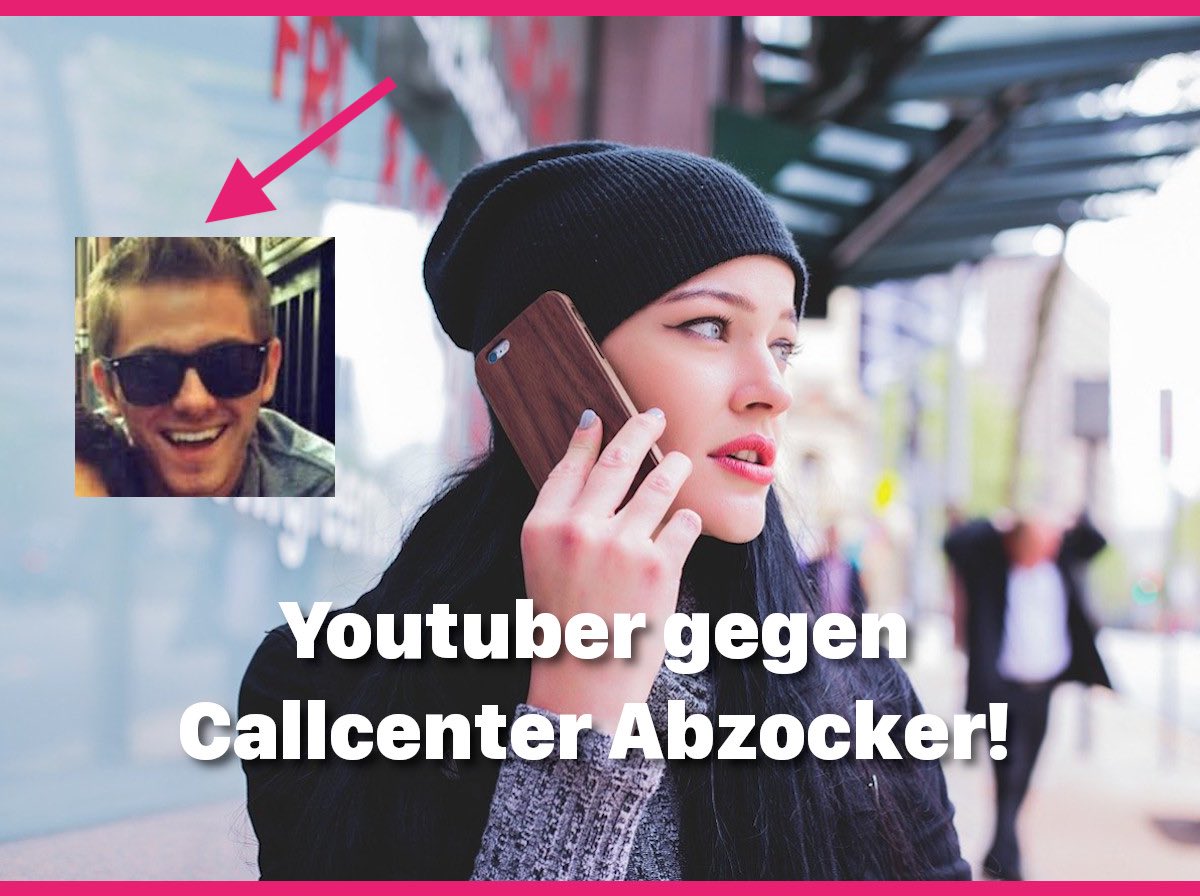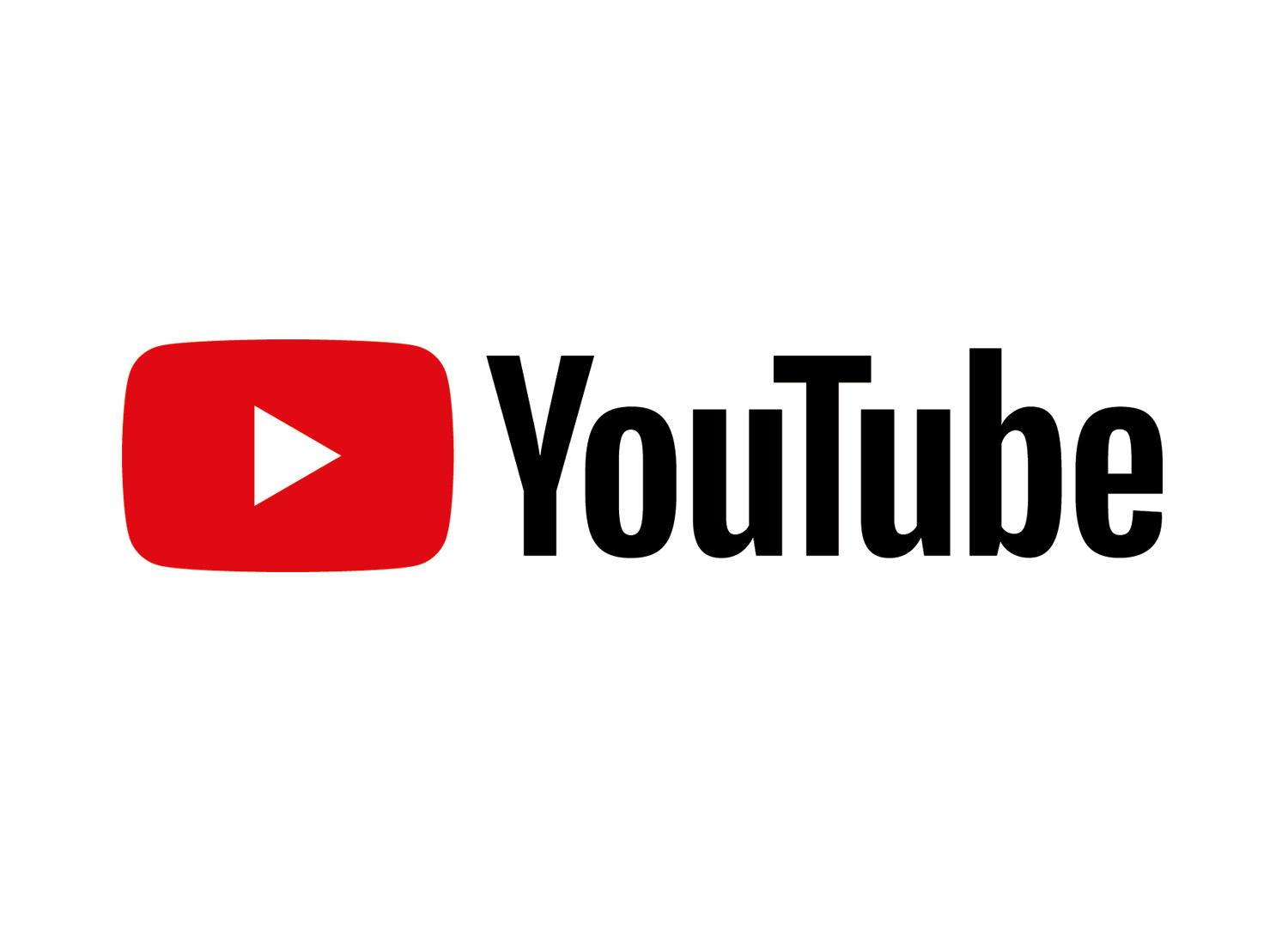veröffentlicht am: 17. April 2024
Google Chrome: Erweiterung hinzufügen – So gehts
In diesem Beitrag werde ich dir Schritt für Schritt zeigen, wie du Google Chrome eine Erweiterung hinzufügen kannst. Google Chrome bietet eine Vielzahl nützlicher Erweiterungen, mit denen du deine Browsing-Erfahrung personalisieren und verbessern kannst.
Folge einfach dieser Anleitung und du wirst in kürzester Zeit eine beliebige Erweiterung hinzufügen können.
Google Chrome: Erweiterung hinzufügen
Schritt 1: Starte deinen Google Chrome Browser.
Öffne zunächst den Google Chrome Browser auf deinem Computer. Du findest das Symbol wahrscheinlich auf deinem Desktop oder in der Taskleiste.
Schritt 2: Wechsele zum Chrome Web Store.
Als nächstes gehst du auf folgende URL und suchst die Erweiterung die du benötitgst:
https://chromewebstore.google.com/category/extensions?utm_source=ext_sidebar&hl=de
Schritt 3: Suche nach einer Erweiterung.
Im Chrome Web Store kannst du nach Erweiterungen suchen. Entweder verwendest du die Suchleiste oben links oder du stöberst durch die verschiedenen Kategorien, um eine Erweiterung zu finden, die dich interessiert.
Schritt 4: Wähle eine Erweiterung aus.
Sobald du eine passende Erweiterung gefunden hast, klicke auf das Miniaturbild, um mehr Informationen darüber zu erhalten. Du kannst dir auch die Kundenbewertungen und Screenshots ansehen, um eine fundierte Entscheidung zu treffen.

Schritt 5: Hinzufügen der Erweiterung.
Wenn du dich für eine Erweiterung entschieden hast, klicke auf die Schaltfläche „Hinzufügen“ oder „Zu Chrome hinzufügen„.
- Es erscheint wahrscheinlich ein Popup-Fenster, in dem du bestätigen musst, dass du die Erweiterung installieren möchtest. Klicke auf „Hinzufügen Erweiterung„, um fortzufahren.
Schritt 6: Erweiterung anpassen (optional).
Einige Erweiterungen erfordern möglicherweise bestimmte Berechtigungen oder bieten Optionen zur Anpassung. Überprüfe die Einstellungen der Erweiterung, indem du auf das Puzzlestück-Symbol rechts neben der Adressleiste klickst und dann auf das Zahnradsymbol der entsprechenden Erweiterung.
Fazit
Du kannst die Erweiterung nun nutzen, indem du auf ihr Symbol in der Symbolleiste klickst (falls vorhanden) oder indem du auf das Puzzlestück-Symbol gehst und die Erweiterung dort auswählst. Viel Spaß beim Entdecken der neuen Funktionen und Möglichkeiten, die dir durch Erweiterungen zur Verfügung stehen!
Über Mich
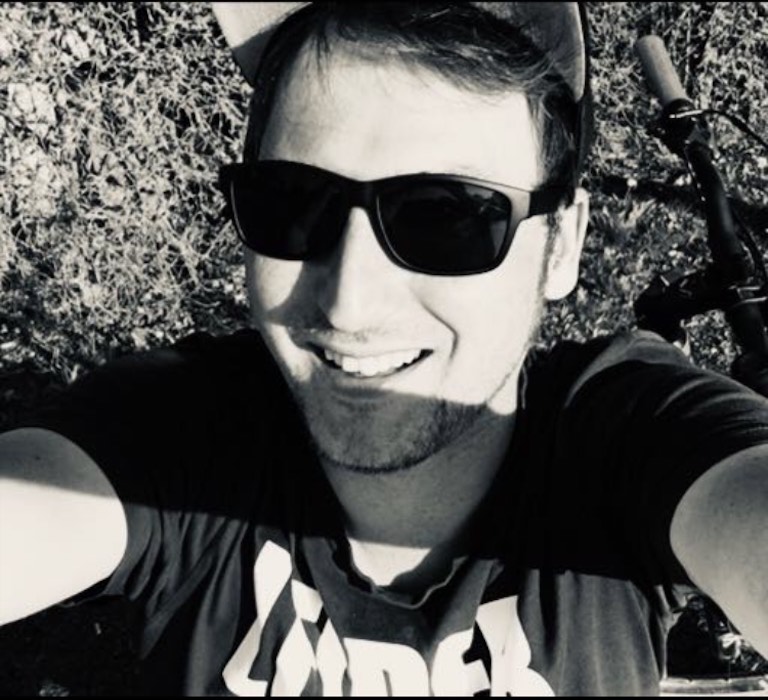
Hi ich bin’s Dominik. Auf Blogseite.com findest du alles was mich interessiert. Mag Games, liebe SEO, programmiere gerne und möchte dir mit verschiedenen Themen die mich begeistern einen Mehrwert liefern. Viel Spaß auf meiner Seite
Chrome google chrome