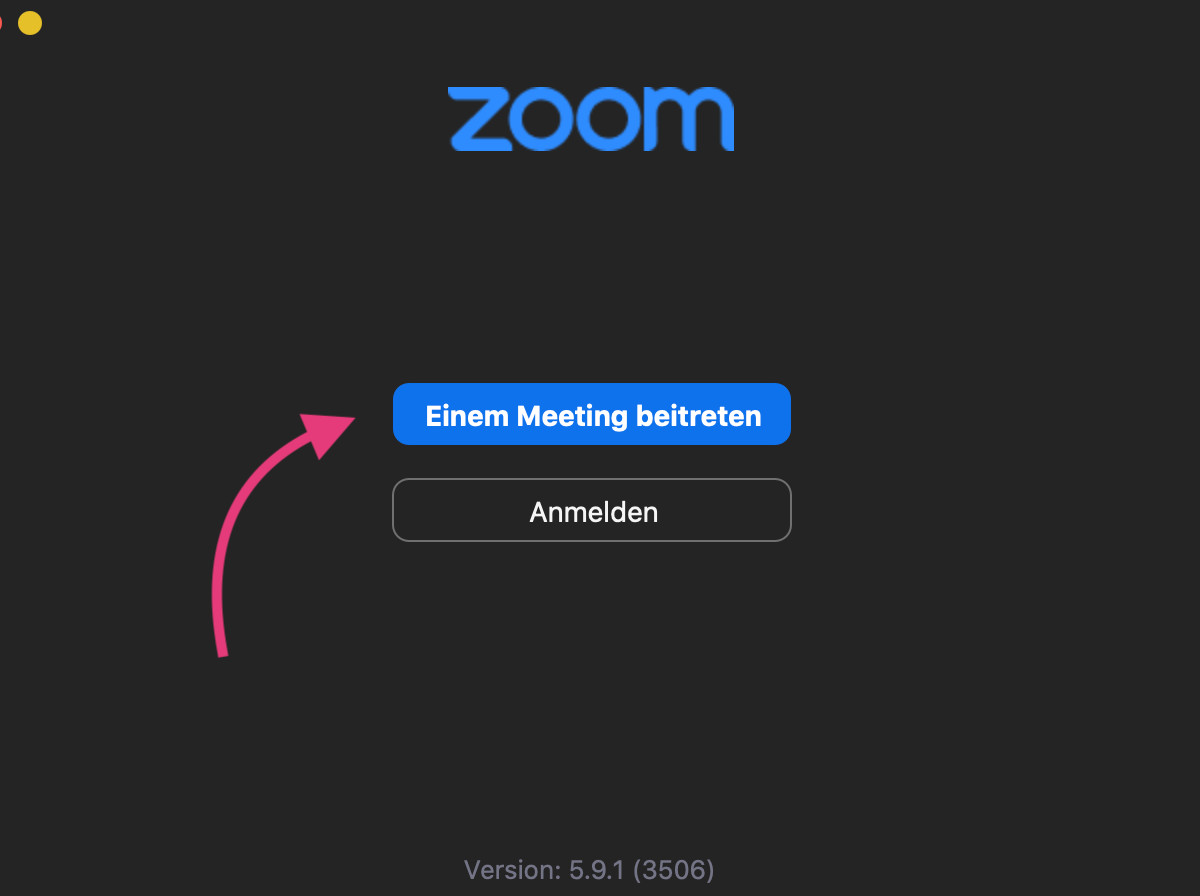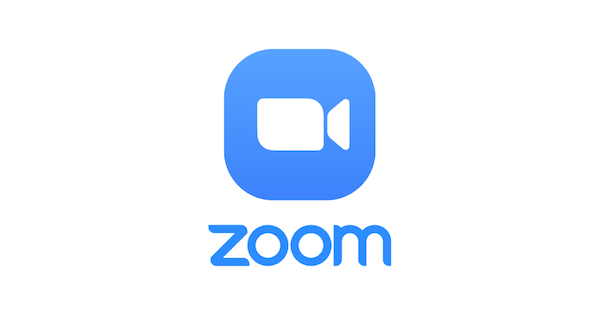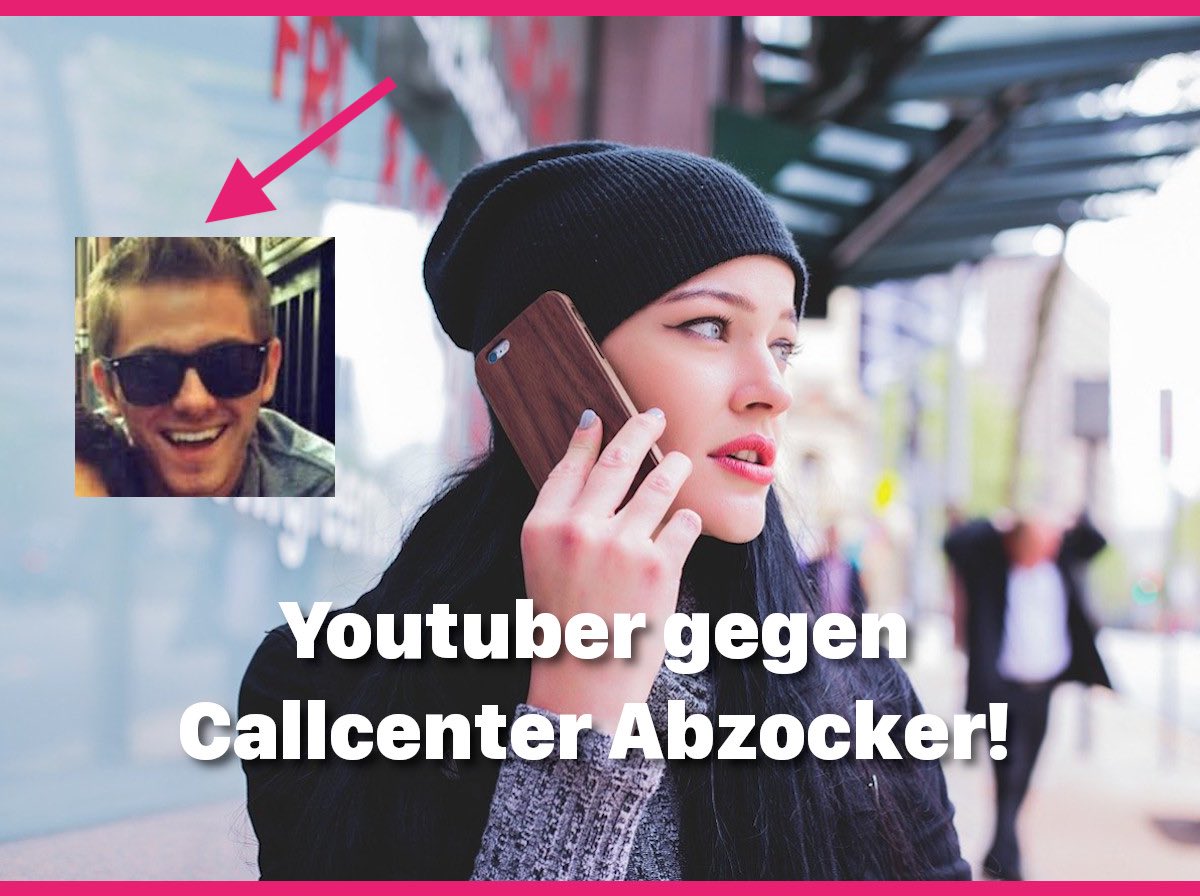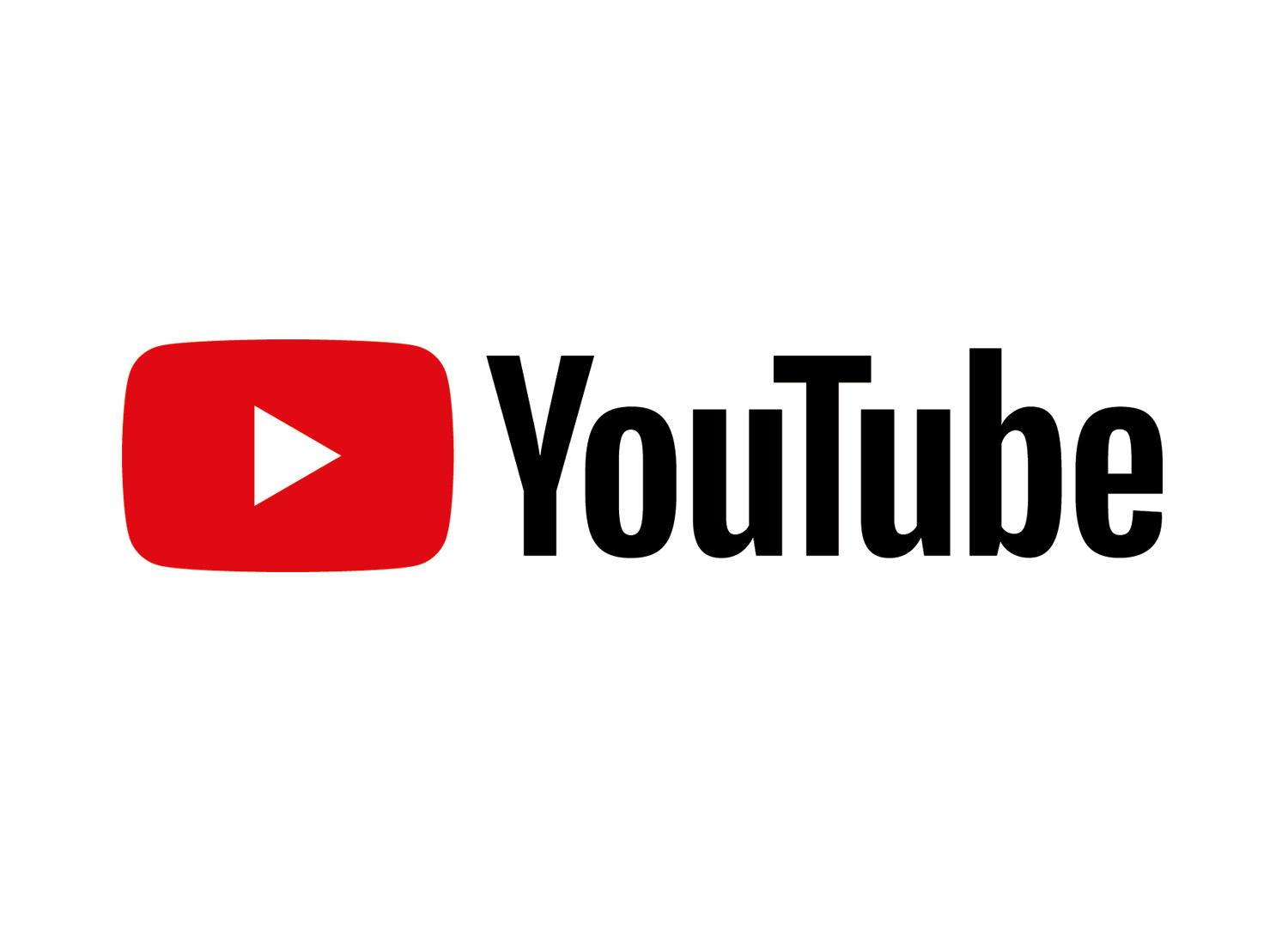veröffentlicht am: 3. Januar 2024
Whatsapp: In Windows 10/11 nutzen – So gehts
Whatsapp ist eine der beliebtesten Messaging-Anwendungen weltweit und ermöglicht es uns, mit unseren Freunden und Familienmitgliedern in Kontakt zu bleiben. Normalerweise wird die App auf unseren mobilen Geräten verwendet, aber wusstest du, dass du Whatsapp auch auf deinem Windows 10-Computer nutzen kannst?
Whatsapp in Windows 10 & Windows 11 installieren
Schritt 1: Lade den Whatsapp Desktop-Client herunter
Um Whatsapp auf deinem Windows 10-Computer nutzen zu können, musst du zuerst den Whatsapp Desktop-Client herunterladen.
- Öffne deinen Webbrowser und suche nach „Whatsapp Desktop“.
- Oder nutze die Whatsapp Version aus dem Microsoft Store
- Klicke auf den offiziellen Link und lade die Anwendung herunter.
- Beachte, dass du die 64-Bit-Version herunterladen solltest, wenn dein Computer dies unterstützt.
Schritt 2: Installation und Einrichtung des Whatsapp Desktop-Clients
Navigiere zu dem heruntergeladenen Installer und öffne ihn. Befolge die Anweisungen zur Installation der Anwendung auf deinem Computer.
- Sobald die Installation abgeschlossen ist, öffne den Whatsapp Desktop-Client. Scanne nun den angezeigten QR-Code mit deinem Handy.
Schritt 3: Verbindung herstellen und Chats anzeigen
Öffne Whatsapp auf deinem Handy und tippe auf die drei Punkte in der oberen rechten Ecke.
- Wähle „Whatsapp Web“ aus dem Dropdown-Menü aus.
- Richte die Kamera deines Handys auf den QR-Code auf deinem Computerbildschirm und warte, bis die Verbindung hergestellt ist. Nach erfolgreicher Verbindung werden deine Whatsapp-Chats und Kontakte auf dem Computer angezeigt.
Schritt 4: Grundeinstellungen vornehmen
Um die Grundeinstellungen anzupassen, klicke auf die drei Punkte in der oberen linken Ecke des Whatsapp Desktop-Clients und wähle „Einstellungen“ aus dem Dropdown-Menü aus.
- Hier kannst du Benachrichtigungseinstellungen, Datenschutzeinstellungen und andere Optionen anpassen, um dein Nutzungserlebnis zu optimieren.
Schritt 5: Verwenden von Whatsapp auf deinem Windows 10-Computer
Nachdem du den Whatsapp Desktop-Client erfolgreich eingerichtet und konfiguriert hast, kannst du ihn wie jede andere Messaging-Anwendung verwenden. Du kannst Nachrichten senden und empfangen, Medien teilen, Sprachnachrichten aufnehmen und sogar Gruppenchats erstellen.
Mit dieser Schritt-für-Schritt-Anleitung kannst du Whatsapp problemlos auf deinem Windows 10-Computer nutzen und mit deinen Freunden und Familienmitgliedern in Verbindung bleiben, auch wenn du gerade am Computer arbeitest. Viel Spaß beim Chatten!
Über Mich
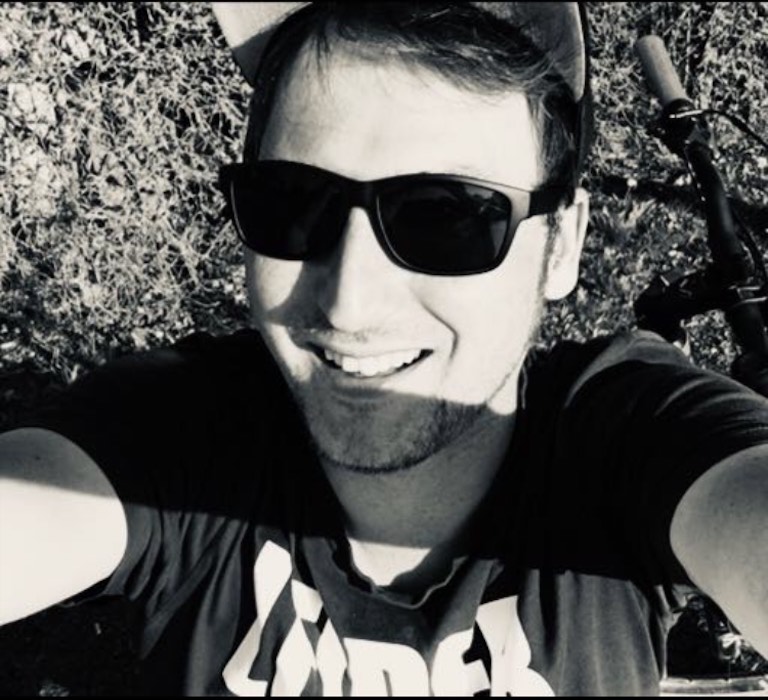
Hi ich bin’s Dominik. Auf Blogseite.com findest du alles was mich interessiert. Mag Games, liebe SEO, programmiere gerne und möchte dir mit verschiedenen Themen die mich begeistern einen Mehrwert liefern. Viel Spaß auf meiner Seite
whatsapp Windows 11