
veröffentlicht am: 6. Mai 2024
OpenOffice: Tabelle erstellen – So gehts
Oft macht es sinn bestimmte Daten besser zu visualisieren indem man eine Tabelle erstellt. Ach in OpenOffice hast du die Möglichkeit Tabellen im Handumdrehen selber zu erstellen. In diesem Beitrag lernst du wie man Tabellen erstellt und mit ihnen arbeitet.
OpenOffice Tabelle erstellen
Öffne zuerst OpenOffice und erstelle ein neues Dokument
Klicke jetzt einfach auf das „Tabellenzeichen“ in OpenOffice um eine neue Tabelle zu erstellen.

Als nächstes öffnet sich ein neues Fenster, hier kannst du Anzahl der Spalten und Anzahl der Zeilen Festlegen.
Du solltest deiner Tabelle auch noch einen Namen geben, standardmäßig heißt sie „Tabelle1“
Wenn du den Haken bei „Umrandung“ Entfernst hat die Tabelle keinen Rand und du kannst ihn später hinzufügen.

Klicke im Abschluss auf „OK“ und deine neue Tabelle erscheint.
Tabelle Größe ändern
Nachdem du die Tabelle erstellt hast kannst du die Tabellengröße mit der Maus in die Größe bringen die du benötigst.
- Du kannst jede Spalte und jede Zeile mit gedrückter rechter Maustaste hin und her schieben.

Tabelle umbenennen
Wenn du den Namen deiner Tabelle nachträglich ändern möchtest, klickst du mit der rechten Maustaste auf die Tabelle und gehst dann auf den Punkt „Tabelle“.
Dann gehst du auf den Reiter „Tabelle“ und gibst einen neuen Namen ein.

Tabelle Hintergrundfarbe ändern
Ebenfalls hast du die Möglichkeit einzelnen Tabellen Zellen oder der ganzen Tabelle einen andere Hintergrundfarbe zu geben.
Markiere den Bereich wo du den Hintergrund ändern möchtest.
Klicke dann wieder mit der rechten Maustaste auf die Tabelle und gehe dann auf „Tabelle“

Tabelle Rahmen hinzufügen und bearbeiten
Bei jeder Tabelle wird standardmäßig ein Rahmen hinzugefügt. Wenn dieser dir nicht gefällt kannst du den Rahmen jeder Tabelle bearbeiten.
Gehe dazu wieder mit der rechten Maustaste auf die Tabelle und gehe auf „Tabelle“
Anschließend gehst du auf den Reiter „Umrandung“

Hier hast du die Auswahl zwischen verschiedenen Rahmenstärken, und Rahmenfarben. Alle Einstellungen zu erkähren würde hier den Betrag sprengen.
Das wars du bist jetzt ein echter Profi wenn es um Tabellen in OpenOffice geht. Schau doch auch mal bei meinen anderen Beiträgen vorbei!.
openoffice openoffice tabelle erstellen openoffice tabelle größe ändern openoffice tabelle hintergrundfarbe openoffice tabelle umbennenÜber Mich
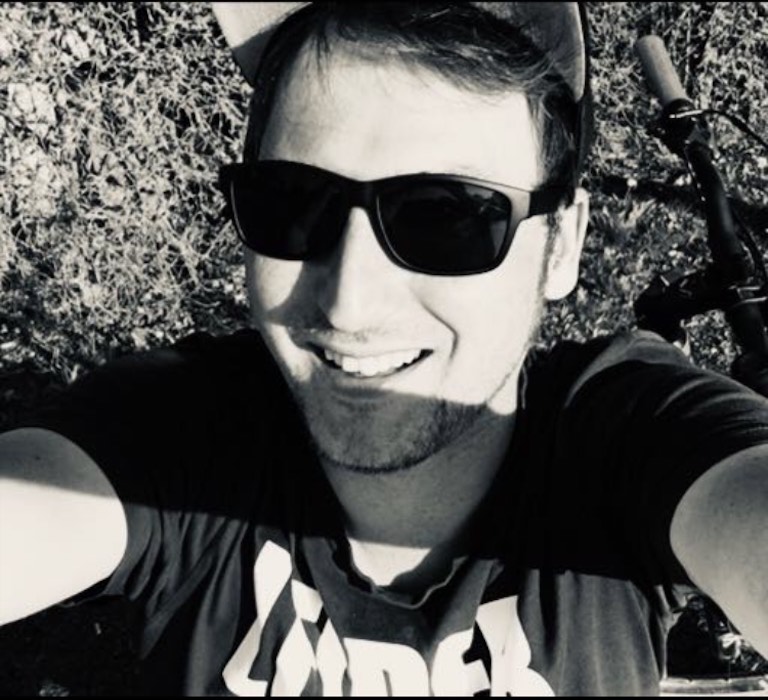
Hi ich bin’s Dominik. Auf Blogseite.com findest du alles was mich interessiert. Mag Games, liebe SEO, programmiere gerne und möchte dir mit verschiedenen Themen die mich begeistern einen Mehrwert liefern. Viel Spaß auf meiner Seite















