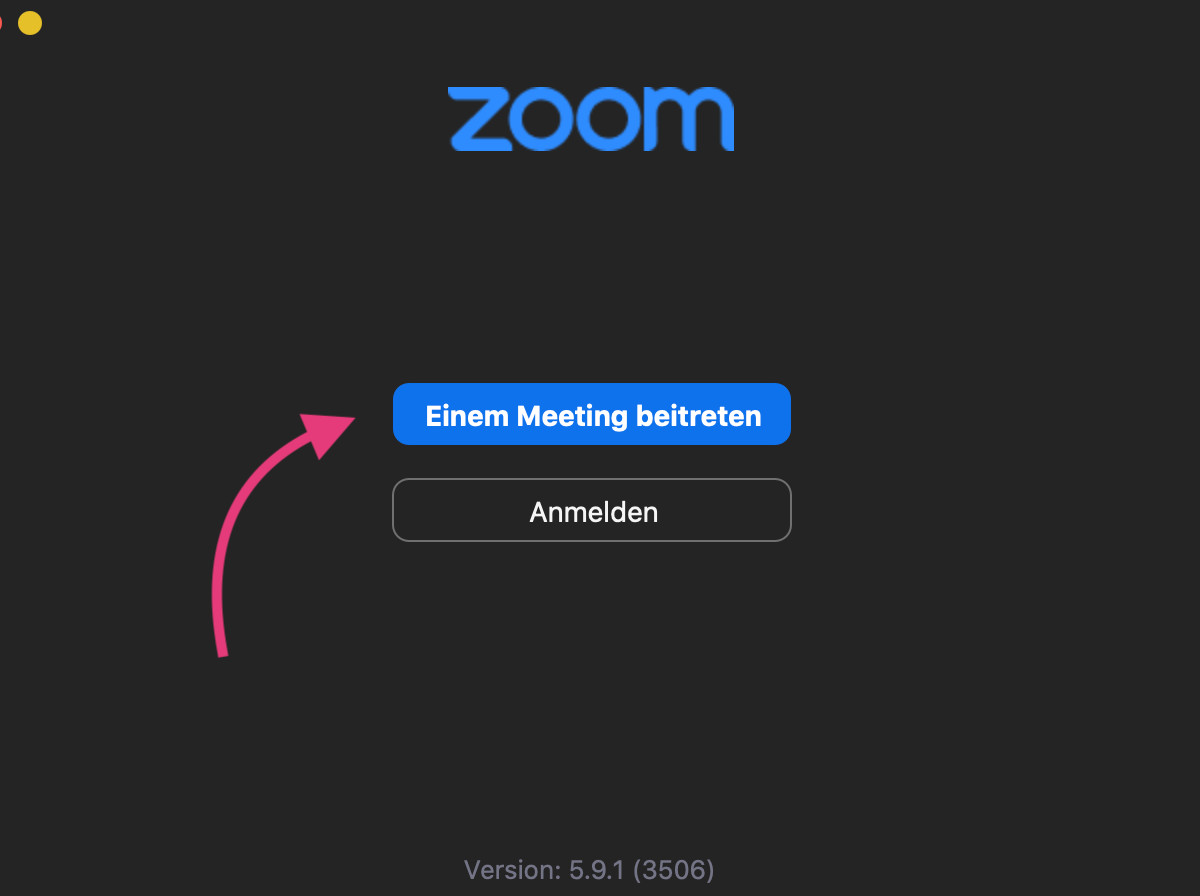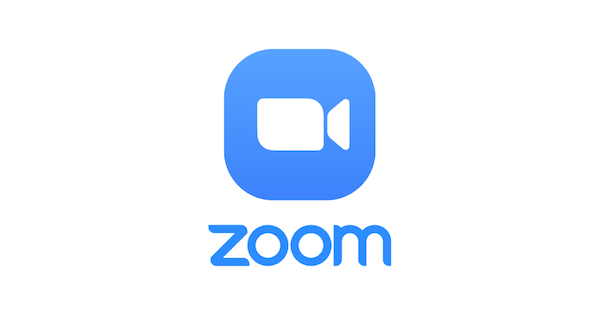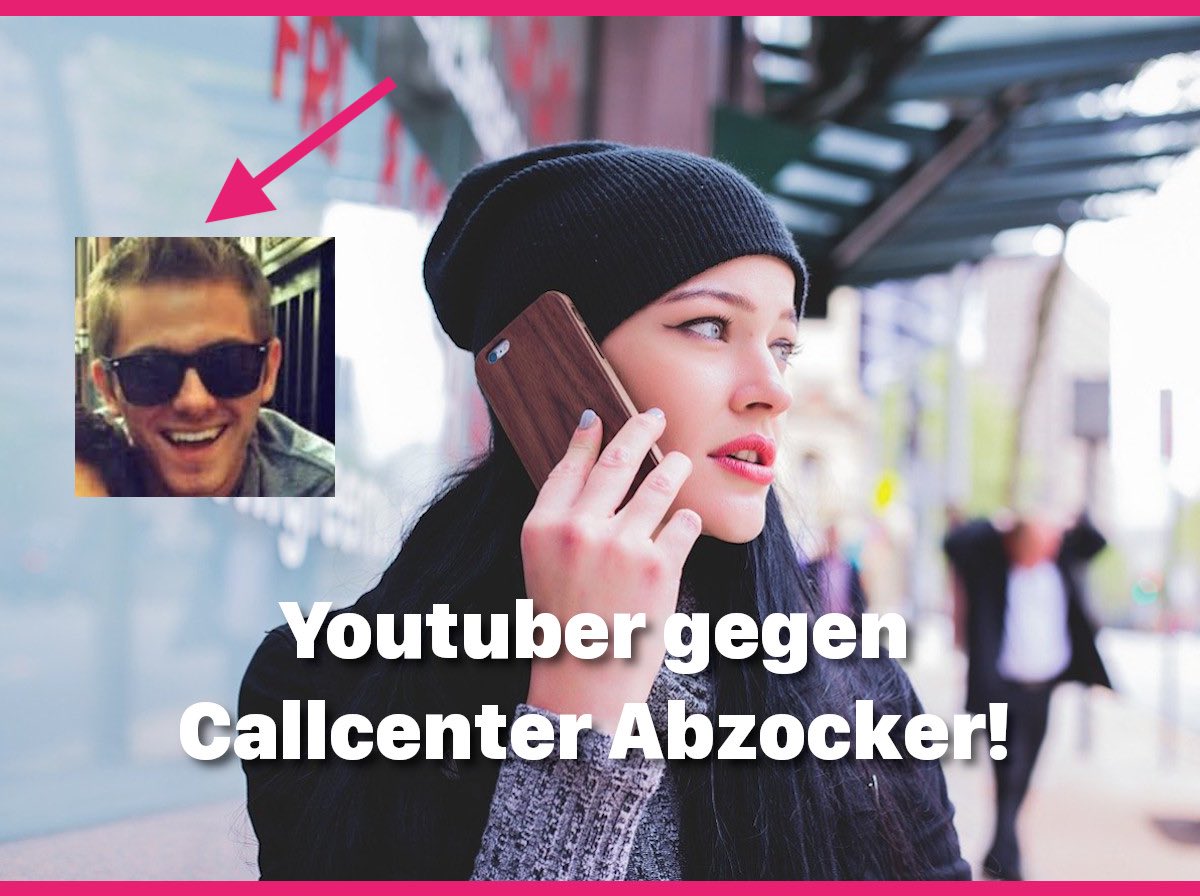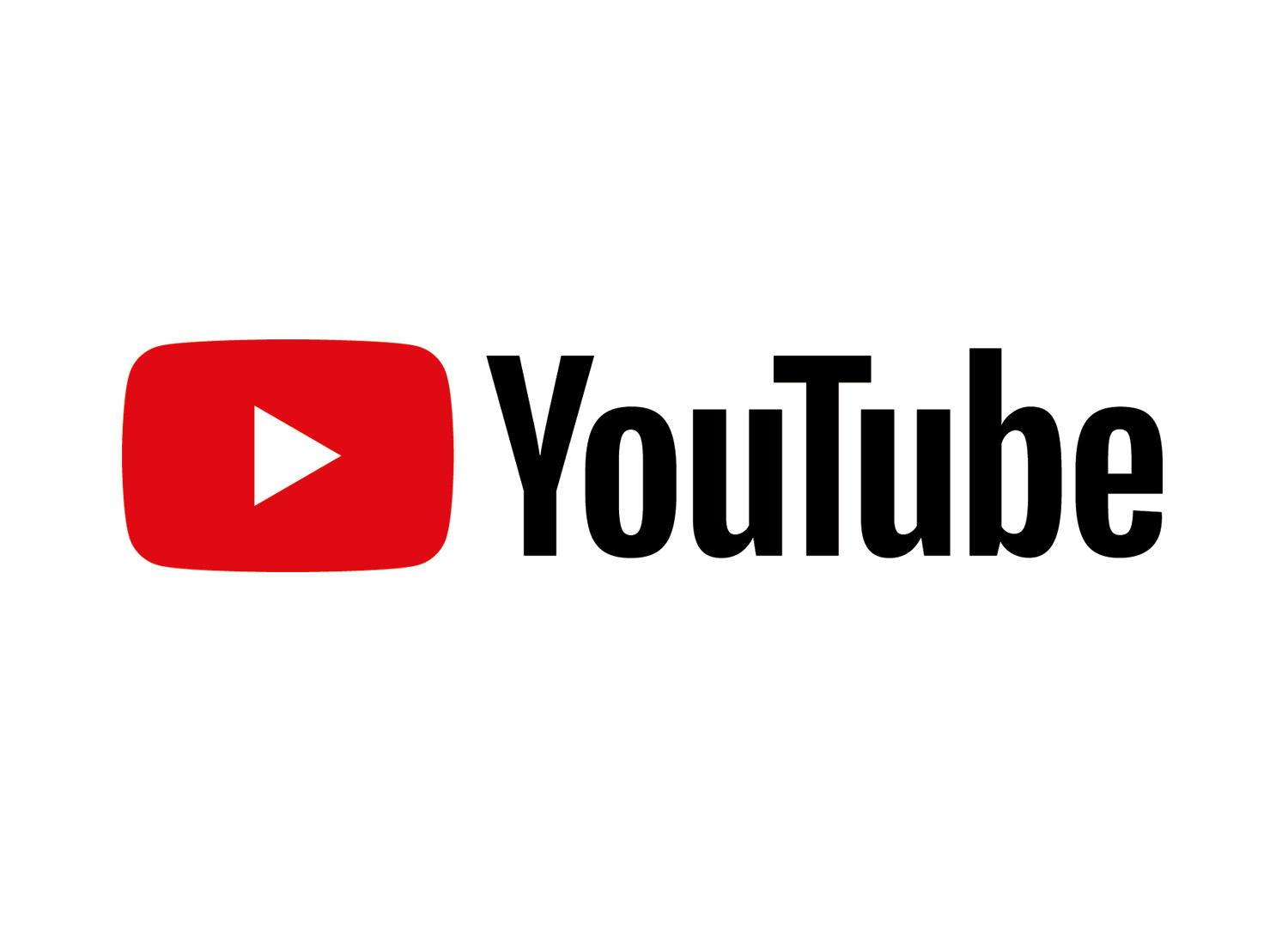veröffentlicht am: 17. April 2024
Google Chrome: Seite als PDF speichern – So gehts
Eine tolle Funktion ist eine Webseite als PDF zu speichern. Das ist besonders praktisch, wenn du Artikel, Informationen oder Rezepte speichern möchtest, um sie später offline anzuschauen. In diesem Artikel werde ich dir eine Schritt-für-Schritt-Anleitung geben, wie du in Google Chrome eine Seite als PDF speichern kannst.
Google Chrome: Seite als PDF speichern
Schritt 1: Öffne den gewünschten Link oder die Webseite in Google Chrome, die du als PDF speichern möchtest.
Schritt 2: Klicke rechts oben auf das Menüsymbol mit den drei vertikal angeordneten Punkten. Es öffnet sich ein Dropdown-Menü.
Schritt 3: Im Dropdown-Menü navigiere mit dem Mauszeiger zu „Drucken“ und klicke darauf. Alternativ kannst du auch die Tastenkombination „Strg“ + „P“ (für Windows) oder „Cmd“ + „P“ (für Mac) verwenden.

Schritt 4: Es öffnet sich nun das Druckfenster. Hier kannst du verschiedene Einstellungen vornehmen, wie beispielsweise das Anpassen der Seitengröße oder das Hinzufügen von Kopf- und Fußzeilen. Du kannst auch wählen, welche Seiten der Webseite du speichern möchtest.
Schritt 5: Wähle unter dem Abschnitt „Ziel“ die Option „Als PDF speichern“ aus. Du kannst auch den gewünschten Speicherort für die Datei festlegen.

Schritt 6: Klicke auf „Speichern“, und die Webseite wird automatisch als PDF-Datei gespeichert.
Du hast jetzt eine Seite als PDF in Google Chrome gespeichert. Du kannst die Datei jetzt auf deinem Computer oder mobilen Gerät öffnen und offline darauf zugreifen.
Fazit
Das Speichern von Webseiten als PDF in Google Chrome ist eine praktische Funktion, die es dir ermöglicht, wichtige Informationen oder interessante Inhalte zu archivieren. Du kannst so deine Lieblingsartikel oder wichtige Rezepte speichern und später darauf zugreifen, ohne mit dem Internet verbunden zu sein.
Über Mich
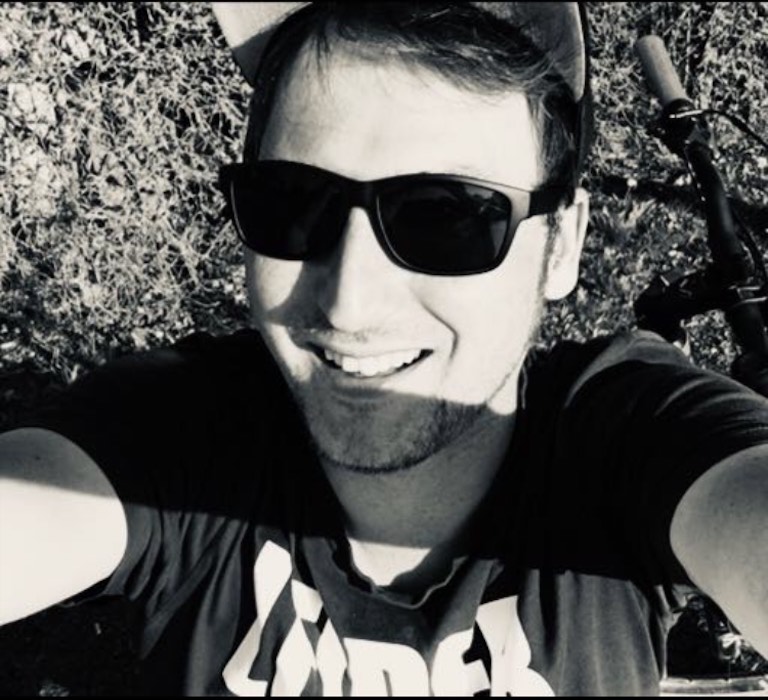
Hi ich bin’s Dominik. Auf Blogseite.com findest du alles was mich interessiert. Mag Games, liebe SEO, programmiere gerne und möchte dir mit verschiedenen Themen die mich begeistern einen Mehrwert liefern. Viel Spaß auf meiner Seite
Chrome google chrome