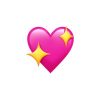veröffentlicht am: 6. Dezember 2023
Excel: 50 Shortcuts und Tastenkombinationen
Excel ist ein äußerst nützliches Tool für die Erstellung und Verwaltung von Tabellen und Daten. Um die Effizienz bei der Datenbearbeitung zu erhöhen, bietet Excel eine Vielzahl von Shortcuts an, die Ihnen helfen, schneller und produktiver zu arbeiten.
In diesem Artikel werden 50 Excel Shortcuts vorgestellt, die Ihnen helfen sollen, die wichtigsten Funktionen des Programms zu nutzen, ohne dabei ständig zur Maus greifen zu müssen.
Excel: 50 Shortcuts und Tastenkombinationen
Shortcut eingeben und suchen:
- Strg + C: Kopiert die markierten Zellen oder Inhalte in die Zwischenablage.
- Strg + V: Fügt den Inhalt der Zwischenablage an der ausgewählten Stelle ein.
- Strg + X: Schneidet den markierten Inhalt aus und kopiert ihn in die Zwischenablage.
- Strg + Z: Macht den letzten Schritt rückgängig.
- Strg + B: Aktiviert oder deaktiviert die Fettschrift für den markierten Text.
- Strg + U: Aktiviert oder deaktiviert die Unterstreichung für den markierten Text.
- Strg + I: Aktiviert oder deaktiviert die kursiv Schrift für den markierten Text.
- Strg + N: Öffnet ein neues Arbeitsblatt oder eine neue Arbeitsmappe.
- Strg + O: Öffnet eine vorhandene Arbeitsmappe.
- Strg + S: Speichert die aktuelle Arbeitsmappe.
- Strg + F: Öffnet das Suchfenster, um nach einem bestimmten Begriff zu suchen.
- Strg + H: Öffnet das Fenster „Ersetzen“, um bestimmte Begriffe zu finden und durch andere zu ersetzen.
- Strg + P: Druckt die aktuelle Arbeitsmappe.
- Strg + A: Markiert den gesamten Inhalt des Arbeitsblattes.
- Strg + G: Öffnet das Gehe zu-Fenster, um schnell zu einer bestimmten Zelle zu springen.
- Strg + K: Öffnet das Einfügen-Hyperlink-Fenster.
- Strg + L: Aktiviert die automatische Ausfüllung in der ausgewählten Zelle.
- Strg + W: Schließt das aktuelle Arbeitsblatt oder die aktuelle Arbeitsmappe.
- Strg + Q: Fügt ein Formel-Präfix ein.
- Strg + Y: Führt die Wiederholung des letzten Schritts aus.
- Strg + BILD AB: Wechselt zum nächsten Tabellenblatt.
- Strg + BILD AUF: Wechselt zum vorherigen Tabellenblatt.
- Strg + ALT + V: Öffnet das Einfügen-Spezial-Fenster.
- Strg + ALT + F: Öffnet das Fenster Format-Zellen.
- Strg + ALT + P: Öffnet das Fenster Seitenansicht.
- Strg + ALT + R: Öffnet das Fenster „Blatt einfügen“.
- Strg + ALT + L: Aktiviert den Filter in der aktuellen Zelle oder Auswahl.
- Strg + ALT + N: Erzeugt einen neuen Namen in Excel.
- Strg + ALT + C: Kopiert den sichtbaren Bereich in die Zwischenablage.
- Strg + ALT + V, dann W: Öffnet das Einfügen-Spezial-Fenster und fügt Werte ein.
- Strg + ALT + V, dann F: Öffnet das Einfügen-Spezial-Fenster und fügt Formeln ein.
- Strg + ALT + V, dann T: Öffnet das Einfügen-Spezial-Fenster und fügt Formate ein.
- Strg + ALT + V, dann V: Öffnet das Einfügen-Spezial-Fenster und fügt Werte und Formate ein.
- Strg + Shift + –: Löscht die ausgewählte Zeile oder Spalte.
- Strg + –: Löscht den Inhalt der ausgewählten Zelle(n).
- Strg + SHIFT + +: Fügt eine neue Zeile oder Spalte an der ausgewählten Stelle ein.
- Strg + SHIFT + $: Formatiert die ausgewählten Zellen als Währung.
- Strg + SHIFT + %: Formatiert die ausgewählten Zellen als Prozent.
- Strg + SHIFT + #: Formatiert die ausgewählten Zellen als Datumsformat.
- Strg + SHIFT + !: Formatiert die ausgewählten Zellen als Zahl.
- Strg + SHIFT + :: Fügt das aktuelle Datum in die ausgewählte Zelle ein.
- Strg + SHIFT + „: Fügt den Inhalt der oberen Zelle in die ausgewählte Zelle ein.
- Strg + SHIFT + @: Formatiert die ausgewählten Zellen als Zeitformat.
- Strg + SHIFT + ?: Gibt die Formel-Hilfe aus.
- Strg + SHIFT + /: Gibt die Argumente der Funktion aus.
- Strg + ;;: Gibt das aktuelle Datum in die ausgewählte Zelle ein.
- Strg + ,: Kopiert den Inhalt der oberen Zelle in die ausgewählte Zelle.
- Strg + Leertaste: Markiert die gesamte Spalte mit den Daten.
- Strg + Shift + Leertaste: Markiert die gesamte Zeile mit den Daten.
- Strg + D: Füllt die ausgewählte Zelle mit dem Inhalt der oberen Zelle.
Diese Liste ist nur ein Auszug aus den vielen Excel-Shortcuts, die Ihnen zur Verfügung stehen. Indem Sie diese Shortcuts lernen und in Ihre tägliche Arbeit integrieren, können Sie Ihre Produktivität steigern und viel Zeit sparen.
Über Mich
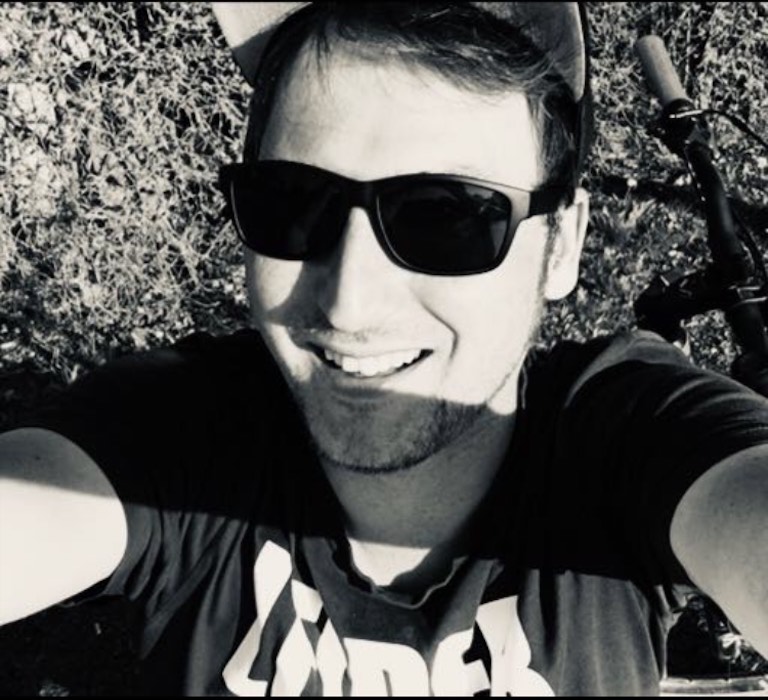
Hi ich bin’s Dominik. Auf Blogseite.com findest du alles was mich interessiert. Mag Games, liebe SEO, programmiere gerne und möchte dir mit verschiedenen Themen die mich begeistern einen Mehrwert liefern. Viel Spaß auf meiner Seite