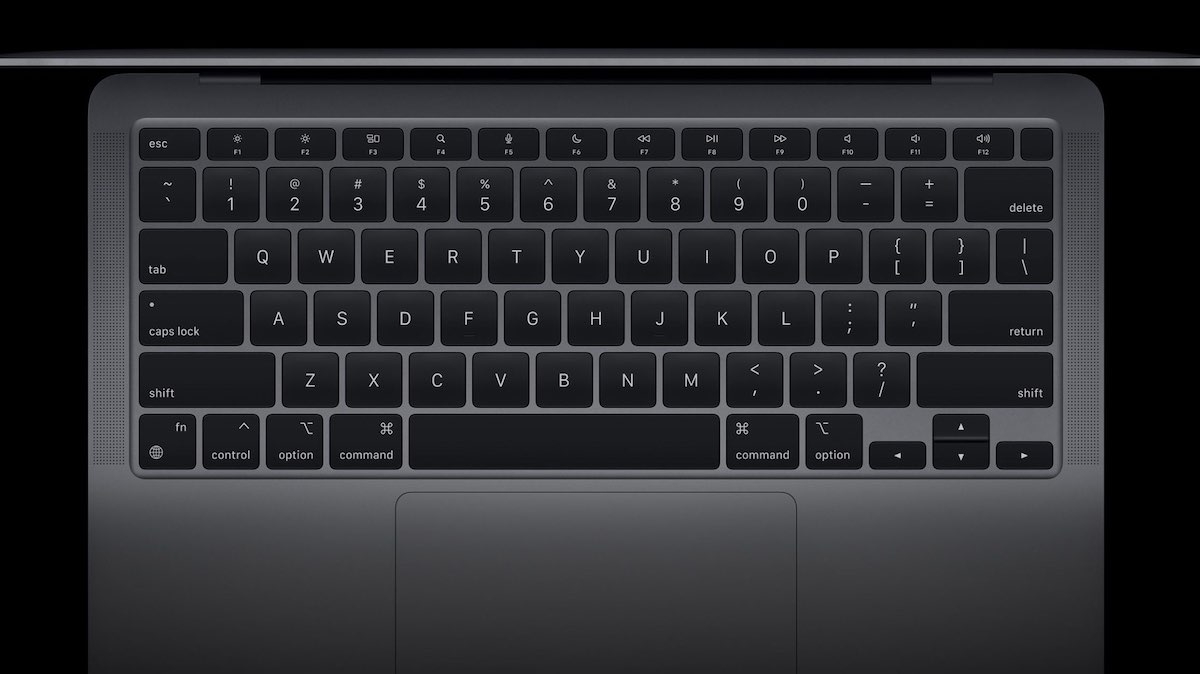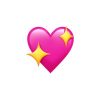veröffentlicht am: 23. Juli 2021
MAC Shortcuts und Kurzbefehl Liste 2022
Jeder benötigt sie täglich. Shortcuts die die Arbeitsweise und das Leben erheblich erleichtern. Auch bei deinem MAC gibt es einige. In dieser Liste findest du die wichtigsten Shortcuts für deinen MAC
MAC Shortcuts & Kurzbefehl Liste 2021
In dieser Liste findest du alle MAC Shortcuts. Nutze die Suchfunktion um genau die Tastenkombination zu finden die du brauchst.
| Shortcode | Befehl |
|---|---|
| [⌘CMD] + X | Ausgewähltes Objekt aus dem Originaltext löschen und in die Zwischenablage kopieren. |
| [⌘CMD] + C | Ausgewähltes Objekt in die Zwischenablage kopieren. |
| [⌘CMD] + V | Den Inhalt der Zwischenablage in das aktuelle Dokument oder die aktuelle App einfügen. |
| [⌘CMD] + Z | Den vorherigen rückgängig machen |
| [⌘CMD] + A | Alle Objekte auswählen |
| [⌘CMD] + F | Elemente in einem Dokument suchen oder ein Suchfenster öffnen. |
| [⌘CMD] + F | Sucht das nächste Objekt vorwärts |
| [⌘CMD] + H | Blendet das Fenster der vordersten App aus |
| [⌘CMD] + M | Legt das vorderste Fenster im Dock ab |
| [⌘CMD] + O | Das ausgewählte Objekt oder ein Dialogfenster zur Auswahl einer Datei öffnen. |
| [⌘CMD] + P | Dokument Drucken |
| [⌘CMD] + S | Dokument speichern |
| [⌘CMD] + T | Neues Tab öffnen |
| [⌘CMD] + W | Das vorderste Fenster schließen. |
| [⌥ ALT]+ [⌘CMD] + [ESC] | Erzwingt das Beenden einer App |
| [⌘CMD] + [Leertaste] | Blendet das Spotlight |
| [CTRL] + [⌘CMD] + [Leertaste] | Emojis ein und ausblenden |
| [CTRL] + [⌘CMD] + F | App im Vollbildmodus verwenden |
| [Leertaste] | Vorschau des ausgewählten Objekts zu sehen. |
| [⌘CMD] + [TAB] | Unter den geöffneten Apps zur zuletzt verwendeten wechseln. |
| [↑UMSCH] + [⌘CMD] + [5] | In macOS Mojave ein Bildschirmfoto oder eine Bildschirmaufnahme erstellen |
| [↑UMSCH] + [⌘CMD] + [N] | Neuen Ordner im Finder anlegen |
| [⌘CMD] + [,] | Einstellungen für die vorderste App öffnen. |
| [⌘CMD] + D | Datei Duplizieren |
| [⌘CMD] + E | Ausgewähltes Laufwerk oder Volume auswerfen. |
| [⌘CMD] + F | Eine Spotlight-Suche im Finder-Fenster starten. |
| [⌘CMD] + I | Fenster "Informationen" für eine markierte Datei anzeigen. |
| [⌘CMD] + R | ursprüngliche Datei für ausgewählten Alias anzeigen |
| [↑UMSCH] + [⌘CMD] + C | Fenster "Computer" öffnen |
| [↑UMSCH] + [⌘CMD] + D | Ordner "Schreibtisch" öffnen. |
| [↑UMSCH] + [⌘CMD] + F | Fenster "Zuletzt benutzt" öffnen |
| [↑UMSCH] + [⌘CMD] + G | Ein Fenster "Gehe zum Ordner" öffnen. |
| [↑UMSCH] + [⌘CMD] + H | Benutzerordner des aktuellen macOS-Benutzeraccounts öffnen. |
| [↑UMSCH] + [⌘CMD] + I | iCloud Drive öffnen. |
| [↑UMSCH] + [⌘CMD] + K | Fenster "Netzwerk" öffnen. |
| [⌥ ALT] + [⌘CMD] + L | Ordner "Downloads" öffnen |
| [↑UMSCH] + [⌘CMD] + N | Neuen Ordner erstellen |
| [↑UMSCH] + [⌘CMD] + P | Vorschaufenster in Finder-Fenstern ein- oder ausblenden. |
| [↑UMSCH] + [⌘CMD] + R | Fenster "AirDrop" öffnen. |
| [↑UMSCH] + [⌘CMD] + T | Tableiste in Finder-Fenstern ein- oder ausblenden. |
| [CTRL] + [↑UMSCH] + [⌘CMD] | Das ausgewählte Finder-Objekt dem Dock hinzufügen |
| [↑UMSCH] + [⌘CMD] + U | Ordner "Dienstprogramme" öffnen. |
| [⌥ ALT] + [⌘CMD] + D | Dock ein- oder ausblenden. |
| [CTRL] + [⌘CMD] + T | Das ausgewählte Objekt der Seitenleiste hinzufügen (OS X Mavericks oder neuer). |
| [⌥ ALT] + [⌘CMD] + P | Pfadleiste in Finder-Fenstern ein- oder ausblenden. |
| [⌥ ALT] + [⌘CMD] + S | Seitenleiste in Finder-Fenstern ein- oder ausblenden. |
| [⌘CMD] + [ / ] | Statusleiste in Finder-Fenstern ein- oder ausblenden. |
| [⌘CMD] + J | Darstellungsoptionen einblenden. |
| [⌘CMD] + K | Das Fenster "Mit Server verbinden" öffnen. |
| [CTRL] + [⌘CMD] + A | Erstelle einen Alias für das ausgewählte Element. |
| [⌘CMD] + N | Ein neues Finder-Fenster öffnen. |
| [⌥ ALT] + [⌘CMD] + N | Neuen intelligenten Ordner erstellen. |
| [⌘CMD] + T | Tableiste ein- oder ausblenden, wenn nur ein Tab im aktuellen Finder geöffnet ist. |
| [⌥ ALT] + [⌘CMD] + T | Symbolleiste ein- oder ausblenden, wenn nur ein Tab im aktuellen Finder-Fenster geöffnet ist. |
| [⌥ ALT] + [⌘CMD] + V | Dateien in der Zwischenablage von ihrem ursprünglichen zum aktuellen Speicherort bewegen. |
| [⌘CMD] + Y | Die Funktion "Übersicht" zum Anzeigen einer Vorschau der ausgewählten Dateien nutzen. |
| [⌥ ALT] + [⌘CMD] + Y | In der Übersicht eine Diashow der ausgewählten Dateien anzeigen. |
| [⌘CMD] + 1 | Die Objekte im Finder-Fenster als Symbole anzeigen. |
| [⌘CMD] + 2 | Die Objekte im Finder-Fenster als Liste anzeigen |
| [⌘CMD] + 3 | Die Objekte im Finder-Fenster in Spalten anzeigen. |
| [⌘CMD] + 4 | Die Objekte im Finder-Fenster in einer Galerie anzeigen. |
| [⌘CMD] + [ | Zum vorherigen Ordner wechseln. |
| [⌘CMD] + ] | Zum nächsten Ordner wechseln. |
| [⌘CMD] + [↑] | Ordner mit dem aktuellen Ordner öffnen. |
| [⌘CMD] + [CTRL] + [↑] | Ordner mit dem aktuellen Ordner in einem neuen Fenster öffnen. |
| [⌘CMD] + [↓] | Ausgewähltes Objekt öffnen. |
| [⌘CMD] + [←Rücktaste] | Das markierte Objekt in den Papierkorb verschieben. |
| [↑UMSCH] + [⌘CMD] + [←Rücktaste] | Den Papierkorb leeren. |
| [⌥ ALT] + [↑UMSCH] + [⌘CMD] + [←Rücktaste] | Den Papierkorb ohne Bestätigungsdialog leeren. |
| [⌘CMD] + [Helligkeit verringern] | Bildschirmsynchronisation ein- bzw. ausschalten, wenn der Mac mit mehr als einem Monitor verbunden ist. |
| [⌥ ALT] + [Helligkeit erhöhen] | Systemeinstellung "Monitore" öffnen. Dies funktioniert mit beiden Helligkeitstasten. |
| [⌥ ALT] + [Mission Control] | Systemeinstellung "Mission Control" öffnen. |
| [⌘CMD] + [Mission Control] | Den Schreibtisch anzeigen. |
| [CTRL] + [↓] | Alle Fenster der vordersten App einblenden. |
| [⌥ ALT] + [Lauter] | Systemeinstellung "Ton" öffnen. Dies funktioniert mit allen Lautstärketasten. |
| [⌥ ALT] + [↑UMSCH] + [Lauter] | Lautstärke in kleineren Schritten regeln. |
| [⌥ ALT] + [↑UMSCH] + [Leiser] | Lautstärke in kleineren Schritten regeln. |
| [⌥ ALT] + Tastaturhelligkeit erhöhen | Systemeinstellung "Tastatur" öffnen. Dies funktioniert mit beiden Tastaturhelligkeitstasten. |
| [⌥ ALT] + [↑UMSCH] + Tastaturhelligkeit erhöhen | Tastaturhelligkeit in kleineren Schritten anpassen. |
| [⌥ ALT] + [↑UMSCH] + Tastaturhelligkeit verringern | Tastaturhelligkeit in kleineren Schritten anpassen. |
| [⌥ ALT] + Doppelklick | Einen Ordner in einem neuen Fenster öffnen und das aktuelle Fenster schließen. |
| [⌘CMD] + Doppelklick | Einen Ordner in einem neuen Tab oder Fenster öffnen. |
| [⌘CMD] + Objekt ziehen | Gezogenes Objekt auf ein anderes Volume verschieben, anstatt es zu kopieren. |
| [⌥ ALT] + Objekt ziehen | Gezogenes Objekt kopieren. Der Mauszeiger ändert sich, während du das Objekt ziehst. |
| [⌘CMD] + Klick auf Fenstertitel | Ordner anzeigen, die den aktuellen Ordner enthalten. |
| [⌘CMD] + B | Den ausgewählten Text fett formatieren bzw. Fettschrift ein- oder ausschalten. |
| [⌘CMD] + I | Den ausgewählten Text kursiv formatieren bzw. Kursivschrift ein- oder ausschalten. |
| [⌘CMD] + K | Einen Weblink hinzufügen. |
| [⌘CMD] + U | Den ausgewählten Text unterstrichen formatieren bzw. Unterstreichung ein- oder ausschalten. |
| [⌘CMD] + T | Das Fenster "Schriften" ein- oder ausblenden. |
| [⌘CMD] + D | Den Ordner "Schreibtisch" in den Dialogfenstern "Öffnen" oder "Sichern" auswählen. |
| [CTRL] + [⌘CMD] + D | Die Definition eines ausgewählten Worts ein- oder ausblenden. |
| [↑UMSCH] + [⌘CMD] + Doppelpunkt | Fenster "Rechtschreibung und Grammatik" einblenden. |
| [⌘CMD] + Semikolon ; | Falsch geschriebene Wörter im Dokument suchen. |
| [⌥ ALT] + [←Rücktaste] | Das Wort links von der Einfügemarke löschen. |
| [CTRL] + H | Das Zeichen links von der Einfügemarke löschen. Verwende alternativ die Rückschritttaste. |
| [CTRL] + D | Das Zeichen rechts von der Einfügemarke löschen. Verwende alternativ Fn-Rückschritttaste. |
| [fn] + [←Rücktaste] | Vorwärts löschen auf Tastaturen, die keine Entf-Taste haben. Verwende alternativ Ctrl-D. |
| [CTRL] + K | Text zwischen der Einfügemarke und dem Ende der aktuellen Zeile oder des Absatzes löschen. |
| [fn] + [↑] | Seite nach oben: Eine Seite nach oben blättern. |
| [fn] + [↓] | Seite nach unten: Eine Seite nach unten blättern. |
| [fn] + [←] | Pos1: Zum Anfang eines Dokuments blättern. |
| [fn] + [→] | Ende: Zum Ende eines Dokuments blättern. |
| [⌘CMD] + [↑] | Einfügemarke an den Anfang des Dokuments bewegen. |
| [⌘CMD] + [↓] | Einfügemarke an das Ende des Dokuments bewegen. |
| [⌘CMD] + [←] | Einfügemarke an den Anfang der aktuellen Zeile bewegen. |
| [⌘CMD] + [→] | Einfügemarke an das Ende der aktuellen Zeile bewegen. |
| [⌥ ALT] + [←] | Einfügemarke an den Anfang des vorhergehenden Worts bewegen. |
| [⌥ ALT] + [→] | Einfügemarke an das Ende des nächsten Worts bewegen. |
| [↑UMSCH] + [⌘CMD] + [↑] | Text zwischen der Einfügemarke und dem Anfang des Dokuments markieren. |
| [↑UMSCH] + [⌘CMD] + [↓] | Text zwischen der Einfügemarke und dem Ende des Dokuments markieren. |
| [↑UMSCH] + [⌘CMD] + [←] | Text zwischen der Einfügemarke und dem Anfang der aktuellen Zeile markieren. |
| [↑UMSCH] + [⌘CMD] + [→] | Text zwischen der Einfügemarke und dem Ende der aktuellen Zeile markieren. |
| [↑UMSCH] + [↑] | Textauswahl auf das der aktuellen Position am nächsten liegende Zeichen in der darüberliegenden Zeile erweitern. |
| [↑UMSCH] + [↓] | Textauswahl auf das der aktuellen Position am nächsten liegende Zeichen in der darunterliegenden Zeile erweitern. |
| [↑UMSCH] + [←] | Textauswahl um ein Zeichen nach links erweitern. |
| [↑UMSCH] + [→] | Textauswahl um ein Zeichen nach rechts erweitern. |
| [⌥ ALT] + [↑UMSCH] + [↑] | Textauswahl bis zum Anfang des aktuellen Absatzes erweitern, bei nochmaligem Drücken bis zum Anfang des nächsten Absatzes. |
| [⌥ ALT] + [↑UMSCH] + [↓] | Textauswahl bis zum Ende des aktuellen Absatzes erweitern, bei nochmaligem Drücken bis zum Ende des nächsten Absatzes. |
| [⌥ ALT] + [↑UMSCH] + [←] | extauswahl bis zum Anfang des aktuellen Worts erweitern, bei nochmaligem Drücken bis zum Anfang des nächsten Worts. |
| [⌥ ALT] + [↑UMSCH] + [→] | Textauswahl bis zum Ende des aktuellen Worts erweitern, bei nochmaligem Drücken bis zum Ende des nächsten Worts. |
| [CTRL] + A | Zum Anfang der Zeile oder des Absatzes bewegen. |
| [CTRL] + E | Zum Ende einer Zeile oder eines Absatzes bewegen. |
| [CTRL] + F | Ein Zeichen vor bewegen. |
| [CTRL] + B | Ein Zeichen zurück bewegen. |
| [CTRL] + L | Cursor oder Auswahl im sichtbaren Bereich zentrieren. |
| [CTRL] + P | Eine Zeile nach oben bewegen |
| [CTRL] + N | Eine Zeile nach unten bewegen. |
| [CTRL] + O | Neue Zeile hinter der Einfügemarke einfügen. |
| [CTRL] + T | Das Zeichen hinter der Einfügemarke mit dem Zeichen davor austauschen. |
| [⌘CMD] + } | Linksbündig |
| [⌘CMD] + { | Rechtsbündig |
| [⌘CMD] + | | Zentrieren |
| [⌥ ALT] + [⌘CMD] + F | Zum Suchfeld wechseln |
| [⌥ ALT] + [⌘CMD] + T | Symbolleiste in der App ein- oder ausblenden. |
| [⌥ ALT] + [⌘CMD] + C | Stil kopieren: Formatierungseinstellungen des ausgewählten Objekts in die Zwischenablage kopieren. |
| [⌥ ALT] + [⌘CMD] + V | Stil einsetzen: Die kopierten Formatierungseinstellungen auf das ausgewählte Objekt anwenden. |
| [⌥ ALT] + [↑UMSCH] +[⌘CMD] + V | Einsetzen und Stil anpassen: Den Stil des umgebenden Inhalts auf das darin eingesetzte Objekt anwenden. |
| [⌥ ALT] + [⌘CMD] + i | Das Fenster "Informationen" ein- oder ausblenden. |
| [↑UMSCH] + [⌘CMD] + P | Papierformat: Ein Fenster zur Auswahl von Dokumenteinstellungen anzeigen. |
| [↑UMSCH] + [⌘CMD] + S | Dialogfenster "Sichern unter" anzeigen oder aktuelles Dokument duplizieren. |
| [↑UMSCH] + [⌘CMD] + Minuszeichen | Ausgewähltes Objekt verkleinern. |
| [↑UMSCH] + [⌘CMD] + Pluszeichen | Ausgewähltes Objekt vergrößern. Befehlstaste-Gleichheitszeichen (=) führt dieselbe Funktion aus. |
| [↑UMSCH] + [⌘CMD] + Fragezeichen | Hilfe-Menü öffnen |
Tastatur Layout
Um Zu sehen welche Taste wo bei deinem Mac sitzt kannst du dich an dieser Tastatur orientieren.
[sc_fs_faq html=“true“ headline=“h3″ img=““ question=“Was bedeutet Mission Control beim MAC?“ img_alt=““ css_class=““] Mit Mission Control erhältst du eine Übersicht über alle deine geöffneten Fenster, Schreibtisch-Spaces, Vollbild- und Split View-Apps, sodass du einfach zwischen ihnen wechseln kannst. Streiche mit drei oder vier Fingern auf deinem Trackpad nach oben oder doppeltippe mit zwei Fingern auf die Oberfläche deiner Magic Mouse. [/sc_fs_faq]
Über Mich
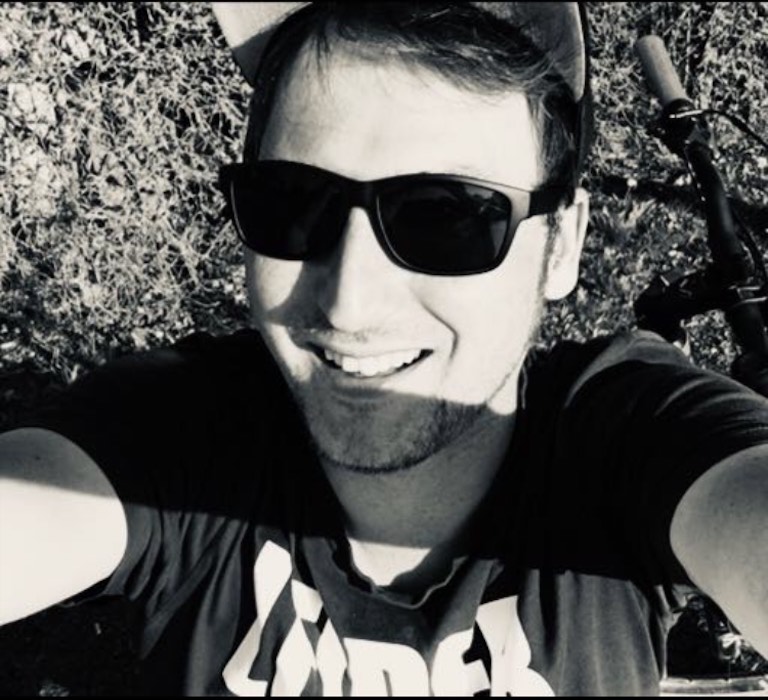
Hi ich bin’s Dominik. Auf Blogseite.com findest du alles was mich interessiert. Mag Games, liebe SEO, programmiere gerne und möchte dir mit verschiedenen Themen die mich begeistern einen Mehrwert liefern. Viel Spaß auf meiner Seite