
veröffentlicht am: 17. April 2024
Google Chrome: Download Ordner ändern
In diesem Beitrag werde ich dir zeigen, wie du ganz einfach den Download-Ordner in Google Chrome ändern kannst. Standardmäßig speichert Chrome heruntergeladene Dateien im Ordner „Downloads“ auf deinem Computer.
Wenn du jedoch deine Dateien an einem anderen Ort speichern möchtest, kannst du den Download-Ordner nach deinen Wünschen anpassen. Folge einfach den nachstehenden Schritten, um dies zu tun.
Google Chrome: Download Ordner ändern
Schritt 1: Öffne Google Chrome auf deinem Computer. Klicke auf das Menüsymbol (drei vertikale Punkte) in der oberen rechten Ecke des Browserfensters.
Schritt 2: Wähle aus dem Dropdown-Menü die Option „Einstellungen“ aus.
Schritt 3: Scrolle nach unten und klicke auf „Downloads“, um weitere Optionen anzuzeigen.

Schritt 4: Unter Downloads suche den Abschnitt „Ort“. Hier findest du die Option „Standart Ordner für Downloads“.
Klicke auf „Ändern“, um den aktuellen Speicherort auszuwählen.
Schritt 5: Es öffnet sich ein Dialogfenster, in dem du den Ordner für die heruntergeladenen Dateien auswählen kannst.
- Navigiere durch das Fenster und wähle den gewünschten Ordner auf deinem Computer aus. Klicke anschließend auf „Ordner auswählen“.
Schritt 6: Du wirst nun zum erweiterten Einstellungsfenster zurückgeführt. Dort solltest du den neuen Pfad zum ausgewählten Ordner sehen können.
Fertig
Alle zukünftigen Downloads werden nun in deinem ausgewählten Ordner gespeichert.
Es ist wichtig zu beachten, dass das Ändern des Download-Ordners in Google Chrome keinen Einfluss auf bereits heruntergeladene Dateien hat. Du musst diese manuell in den neuen Ordner verschieben, wenn du möchtest, dass sie dort gespeichert werden.
Ich hoffe, diese Schritt-für-Schritt-Anleitung war hilfreich für dich. Wenn du weitere Fragen hast, stehe ich dir gerne zur Verfügung.
ChromeÜber Mich
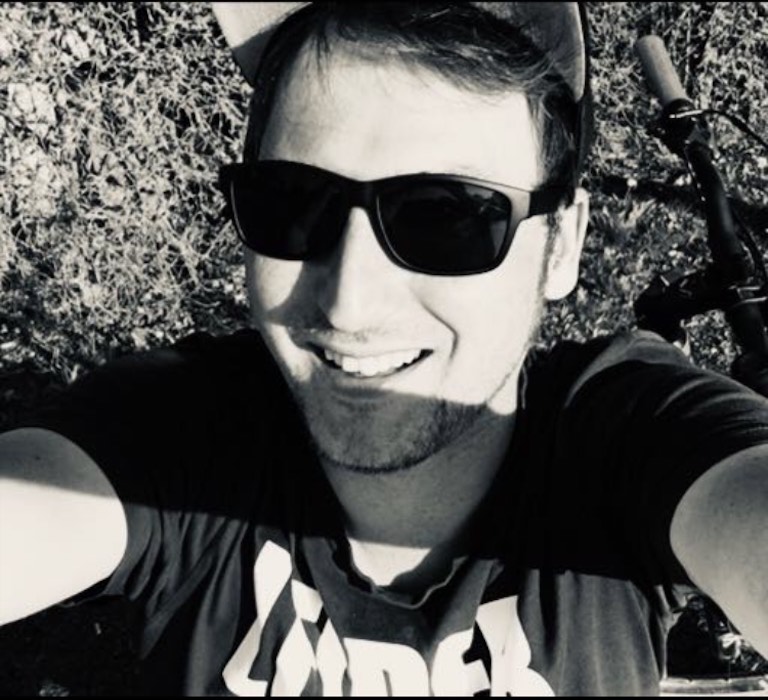
Hi ich bin’s Dominik. Auf Blogseite.com findest du alles was mich interessiert. Mag Games, liebe SEO, programmiere gerne und möchte dir mit verschiedenen Themen die mich begeistern einen Mehrwert liefern. Viel Spaß auf meiner Seite
















