
veröffentlicht am: 17. Mai 2024
50+ MAC Finder Shortcuts und Tastenkombinationen
Der Mac Finder ist das nützliche Tool, mit dem du deine Dateien und Ordner auf deinem Mac-Computer verwalten und organisieren kannst. Um deine Arbeit effizienter zu gestalten, bietet der Finder eine Vielzahl von Shortcuts, die dir helfen, häufige Aufgaben schnell zu erledigen. Im Folgenden findest du eine Liste mit 50 Mac Finder Shortcuts, die dir dabei helfen, Zeit zu sparen und deine Produktivität zu steigern.
Liste mit 50 MAC Finder Shortcuts und Tastenkürzel auf Deutsch
Shortcut eingeben und suchen:
- Cmd + N: Öffnet ein neues Finder-Fenster.
- Cmd + Shift + N: Erzeugt einen neuen Ordner.
- Cmd + A: Markiert alle Objekte im aktuellen Fenster.
- Cmd + K: Öffnet den „Mit Server verbinden“-Dialog.
- Cmd + Shift + G: Öffnet den „Gehe zu Ordner“-Dialog.
- Cmd + D: Dupliziert die ausgewählten Objekte.
- Cmd + I: Öffnet das Info-Fenster für das ausgewählte Objekt.
- Cmd + R: Zeigt das ausgewählte Objekt im Finder an.
- Cmd + Delete: Löscht das ausgewählte Objekt in den Papierkorb.
- Cmd + Shift + Delete: Löscht das ausgewählte Objekt dauerhaft, ohne es in den Papierkorb zu verschieben.
- Cmd + C: Kopiert das ausgewählte Objekt.
- Cmd + X: Schneidet das ausgewählte Objekt.
- Cmd + V: Fügt das zuvor kopierte oder ausgeschnittene Objekt an der aktuellen Position ein.
- Cmd + P: Öffnet das Druckfenster für das ausgewählte Objekt.
- Cmd + Y: Zeigt eine Vorschau für das ausgewählte Objekt an.
- Cmd + Space: Öffnet das Spotlight-Suchfeld.
- Tab: Wechselt zwischen verschiedenen Elementen im Finder (z.B. von Dateiname zu Datum).
- Shift + Tab: Wechselt in umgekehrter Reihenfolge zwischen verschiedenen Elementen im Finder.
- Cmd + F: Öffnet das Suchfenster und ermöglicht die Suche nach bestimmten Dateien oder Ordnern.
- Cmd + T: Öffnet ein neues Finder-Tab.
- Cmd + W: Schließt das aktuelle Fenster oder Tab.
- Cmd + Shift + W: Schließt alle Finder-Fenster und Tabs.
- Cmd + Shift + T: Öffnet das zuletzt geschlossene Finder-Tab.
- Cmd + 1: Zeigt den Inhalt des aktuellen Fensters als Symbole an.
- Cmd + 2: Zeigt den Inhalt des aktuellen Fensters als Liste an.
- Cmd + 3: Zeigt den Inhalt des aktuellen Fensters als Spalten an.
- Cmd + 4: Zeigt den Inhalt des aktuellen Fensters im Cover Flow an.
- Cmd + Arrow Up: Navigiert zum übergeordneten Ordner.
- Cmd + Arrow Down: Öffnet einen ausgewählten Ordner oder eine Datei.
- Cmd + Arrow Right: Öffnet den ausgewählten Ordner und zeigt dessen Inhalt an.
- Cmd + Arrow Left: Schließt den aktuellen Ordner.
- Cmd + Tilde (~): Wechselt zwischen geöffneten Finder-Fenstern.
- Cmd + J: Öffnet das Anpassen-Fenster des Finder-Fensters.
- **Cmd + ], Cmd + [: Navigiert vorwärts/rückwärts durch die geschichteten Ordnerniveaus.
- Cmd + Plus (+): Vergrößert die Darstellung von Symbolen in einem Fenster.
- Cmd + Minus (-): Verkleinert die Darstellung von Symbolen in einem Fenster.
- Cmd + 0: Passt die Symbolgröße automatisch an.
- Cmd + 2x Spacebar: Öffnet das Quick Look-Fenster, um eine Vorschau für eine ausgewählte Datei anzuzeigen.
- Cmd + Drag: Kopiert die ausgewählten Objekte an die neue Position.
- Cmd + Option + Drag: Erzeugt eine Alias-Verknüpfung der ausgewählten Objekte an der neuen Position.
- Cmd + Shift + I: Öffnet das intelligente Ordner-Fenster für die aktive Suche.
- Cmd + F6: Wechselt den Fokus zwischen dem Menüleisten-Dock, der Symbolleiste und den Fenstern.
- Cmd + Option + L: Öffnet den Ordner „Downloads“.
- Cmd + Option + P: Öffnet den Ordner „Dokumente“.
- Cmd + Option + D: Öffnet den Schreibtisch-Ordner.
- Cmd + Option + C: Öffnet den Computer-Ordner.
- Cmd + Option + I: Öffnet den iCloud Drive-Ordner.
- Cmd + Option + N: Öffnet den Ordner „Netzwerk“.
- Cmd + Option + A: Öffnet den Ordner „Programme“.
- Cmd + Option + M: Minimiert alle aktiven Finder-Fenster.
Diese Liste von 50 Mac Finder Shortcuts wird dir helfen, deine täglichen Aufgaben effizienter zu erledigen und mehr Kontrolle über deine Dateien und Ordner zu haben. Probiere sie aus und finde heraus, welche Shortcuts am besten zu deiner Arbeitsweise passen.
ShortcutsÜber Mich
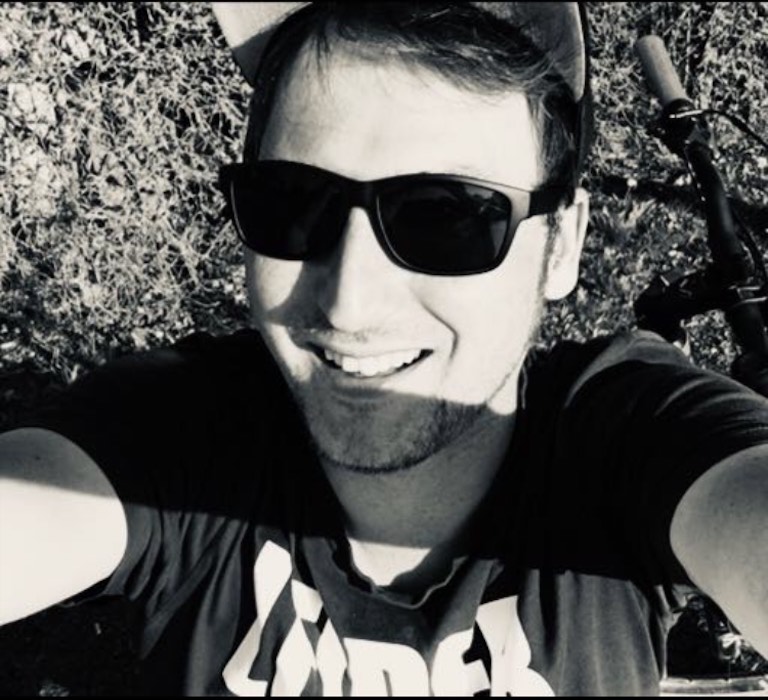
Hi ich bin’s Dominik. Auf Blogseite.com findest du alles was mich interessiert. Mag Games, liebe SEO, programmiere gerne und möchte dir mit verschiedenen Themen die mich begeistern einen Mehrwert liefern. Viel Spaß auf meiner Seite
















