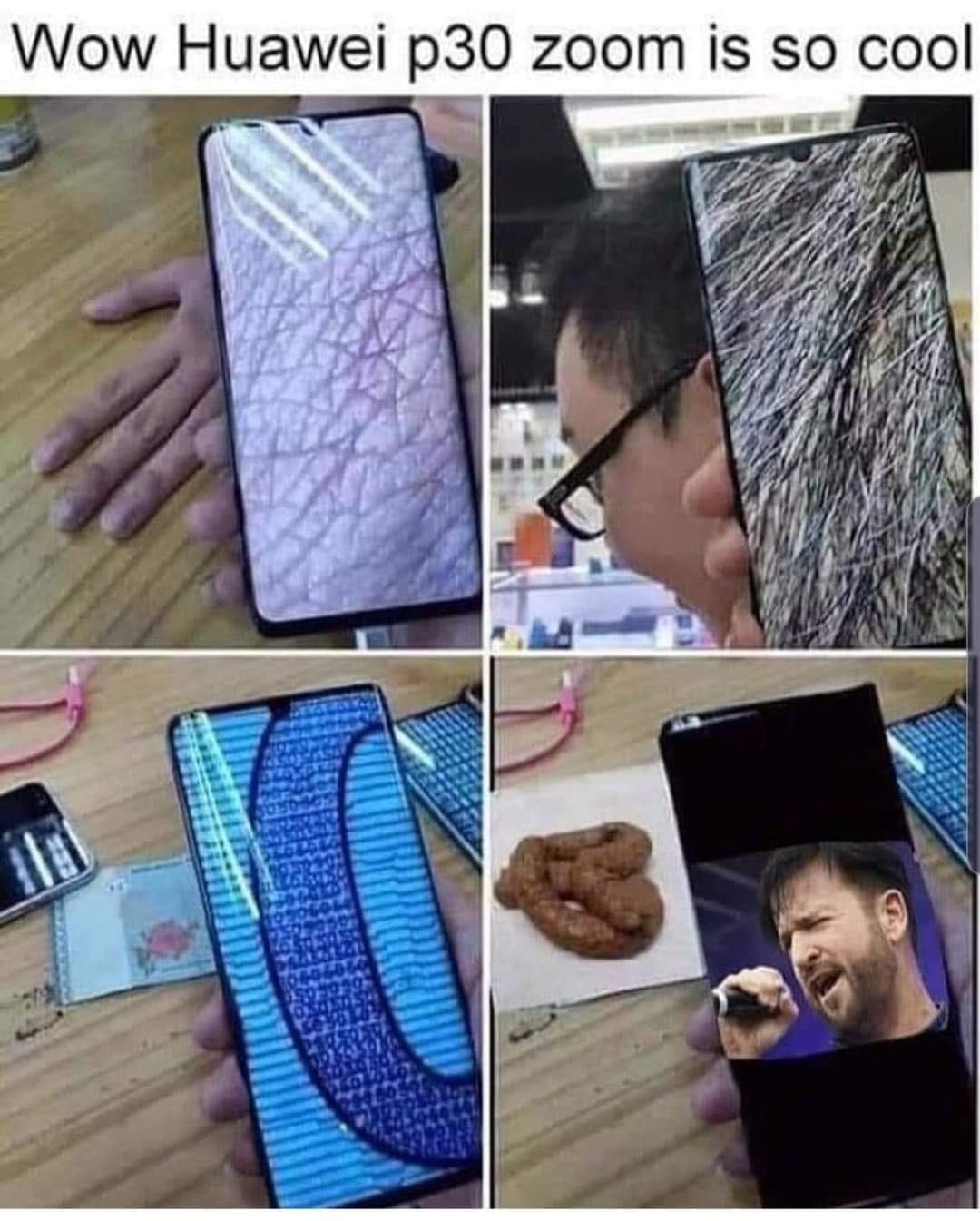veröffentlicht am: 6. Oktober 2023
WordPress: Memory Limit erhöhen
Wenn du mit WordPress arbeitest und du häufig die Meldung erhältst, dass das PHP-Memory-Limit erreicht ist, kann dies frustrierend sein. Zum Glück gibt es eine einfache Lösung, um das Limit zu erhöhen. Hier ist eine Schritt-für-Schritt-Anleitung, wie du das PHP-Memory-Limit in WordPress erhöhen kannst:
WordPress: Memory Limit erhöhen
- Schritt: Überprüfe das aktuelle Memory-Limit
Zuerst musst du herausfinden, wie hoch dein aktuelles PHP-Memory-Limit ist. Du kannst dies tun, indem du eine Datei namens phpinfo.php erstellst. Füge den folgenden Code in die Datei ein:
<?php phpinfo(); ?>Speichere die Datei ab und lade sie auf deinen Server hoch. Rufe die Datei in deinem Webbrowser auf, indem du die URL „deinedomain.com/phpinfo.php“ aufrufst.
Suche nach dem Eintrag „memory_limit„, um das aktuelle Limit herauszufinden.
- Schritt: Erstelle eine php.ini-Datei
Wenn du kein Zugriff auf die php.ini-Datei hast, musst du eine eigene erstellen. Gehe in deinem Texteditor und erstelle eine neue Datei. Nenne sie „php.ini“ und füge den folgenden Code ein:
memory_limit = 256MBeachte, dass du die Zahl „256M“ durch das gewünschte Memory-Limit ersetzen kannst. Speichere die Datei ab.
- Schritt: Lade die php.ini-Datei hoch
Lade die php.ini-Datei in das Hauptverzeichnis deiner WordPress-Installation hoch. Du kannst dies entweder über FTP oder das Dateimanager-Plugin deines Hosting-Anbieters tun. - Schritt: Teste das erhöhte Memory-Limit
Erstelle erneut die phpinfo.php-Datei wie im ersten Schritt beschrieben. Überprüfe, ob das Memory-Limit korrekt auf den neuen Wert aktualisiert wurde. - Schritt: Aktiviere das erhöhte Memory-Limit
Um sicherzustellen, dass das erhöhte Memory-Limit in WordPress aktiviert ist, öffne die „wp-config.php„-Datei in deinem Texteditor. Füge den folgenden Code vor der Zeile „That’s all, stop editing! Happy blogging.“ ein:
define('WP_MEMORY_LIMIT', '256M');Ersetze auch hier „256M“ durch das gewünschte Memory-Limit. Speichere die Änderungen ab und lade die Datei auf deinen Server hoch.
- Schritt: Überprüfe das Memory-Limit in WordPress
Melde dich bei deinem WordPress-Dashboard an und gehe zum Menüpunkt „Werkzeuge“ und dann „Website-Zustand“. Scroll nach unten und suche nach dem Abschnitt „WordPress-Speicherlimit“. Das neue Memory-Limit sollte dort angezeigt werden.
Du benötigst Hilfe?
Hast du nicht das gefunden was du suchst. Stelle deine Frage in unserem WordPress Forum
Fazit
Mit dieser einfachen Schritt-für-Schritt-Anleitung kannst du das PHP-Memory-Limit in WordPress erhöhen und deine Website reibungslos betreiben. Beachte jedoch, dass das erhöhte Limit möglicherweise nicht von allen Hosting-Anbietern unterstützt wird. Es ist immer ratsam, vorher mit dem Hosting-Support zu überprüfen, ob dies möglich ist.
wordpress memory limit erhöhenÜber Mich
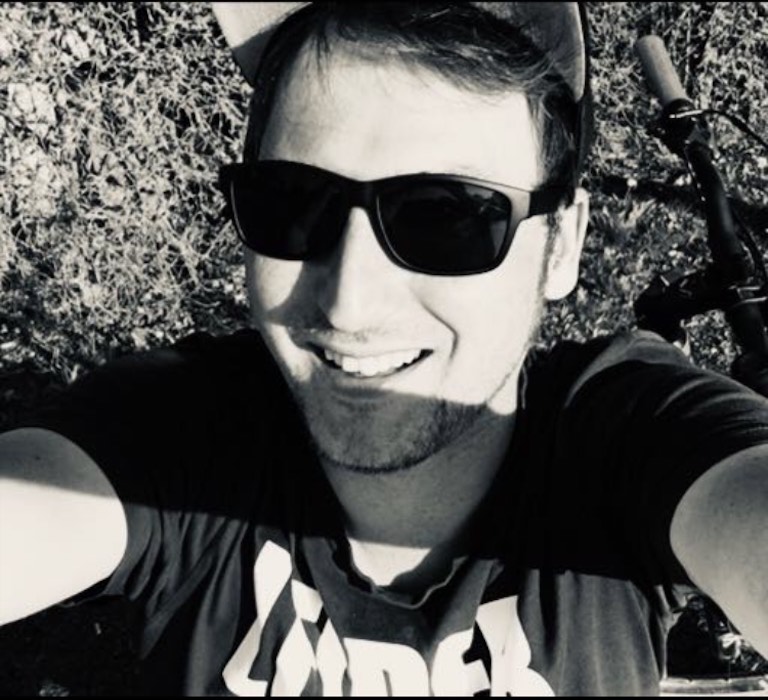
Hi ich bin’s Dominik. Auf Blogseite.com findest du alles was mich interessiert. Mag Games, liebe SEO, programmiere gerne und möchte dir mit verschiedenen Themen die mich begeistern einen Mehrwert liefern. Viel Spaß auf meiner Seite