
veröffentlicht am: 3. Mai 2024
50+ MAC Book Pro Shortcuts und Tastenkombinationen
Die Verwendung von Shortcuts auf dem Mac Book Pro kann die Effizienz bei der Bedienung erheblich steigern und gleichzeitig die Zeitersparnis maximieren. Dieser Artikel präsentiert eine Liste von 50 nützlichen Mac Book Pro Shortcuts, die dir helfen werden, deine Produktivität zu verbessern und viele Funktionen des Geräts schneller und einfacher zu nutzen.
Liste mit 50 MAC Book Pro Shortcuts und Tastenkürzel auf Deutsch
Shortcut eingeben und suchen:
- ⌘ + C: Kopieren – Kopiert den ausgewählten Text, die Datei oder das Element.
- ⌘ + V: Einfügen – Fügt den zuvor kopierten Text oder das Element ein.
- ⌘ + X: Ausschneiden – Schneidet den ausgewählten Text, die Datei oder das Element aus.
- ⌘ + Z: Rückgängig machen – Macht die letzte Aktion rückgängig.
- ⌘ + S: Speichern – Speichert das Dokument oder den Inhalt der aktuellen Anwendung.
- ⌘ + A: Alles auswählen – Wählt den gesamten Text oder die gesamten Dateien in einem Ordner aus.
- ⌘ + P: Drucken – Öffnet das Druckmenü.
- ⌘ + N: Neu – Erstellt ein neues Dokument oder eine neue Datei.
- ⌘ + W: Schließen – Schließt das aktuelle Fenster oder die aktuelle Registerkarte.
- ⌘ + Q: Beenden – Beendet die aktuelle Anwendung.
- ⌘ + Tab: Zwischen offenen Anwendungen wechseln – Wechselt zwischen den geöffneten Anwendungen.
- ⌘ + Leertaste: Spotlight-Suche – Öffnet das Spotlight-Suchfeld.
- ⌘ + Leertaste und dann einen Begriff eingeben: Sofortige Suche – Sucht nach dem eingegebenen Begriff im Spotlight.
- ⌘ + Leertaste und dann eine Rechenaufgabe eingeben: Taschenrechner – Führt die eingegebene Rechenaufgabe im Spotlight aus.
- ⌘ + Leertaste und dann „app name“ eingeben: Öffnet die angegebene Anwendung im Spotlight.
- ⌘ + Leertaste und dann „website“ eingeben: Öffnet die Website im Spotlight.
- ⌘ + Leertaste und dann „music“ eingeben: Öffnet die Musik-App im Spotlight.
- ⌘ + H: Ausblenden – Blendet die aktuelle Anwendung aus.
- ⌘ + Leertaste und dann „sleep“ eingeben: Ruhezustand – Setzt den Mac Book Pro in den Ruhezustand.
- ⌘ + Leertaste und dann „restart“ eingeben: Neustart – Startet den Mac Book Pro neu.
- ⌘ + Leertaste und dann „shutdown“ eingeben: Herunterfahren – Fährt den Mac Book Pro herunter.
- ⌘ + Komma (,): Einstellungen der aktuellen Anwendung – Öffnet die Einstellungen der aktuellen Anwendung (sofern verfügbar).
- ⌘ + Leertaste und dann „preferences“ eingeben: Systemeinstellungen – Öffnet das Systemeinstellungen-Fenster.
- ⌘ + Leertaste und dann „display“ eingeben: Display-Einstellungen – Öffnet die Display-Einstellungen.
- ⌘ + Leertaste und dann „keyboard“ eingeben: Tastatureinstellungen – Öffnet die Tastatureinstellungen.
- ⌘ + Leertaste und dann „trackpad“ eingeben: Trackpad-Einstellungen – Öffnet die Trackpad-Einstellungen.
- ⌘ + Leertaste und dann „dock“ eingeben: Dock-Einstellungen – Öffnet die Dock-Einstellungen.
- ⌘ + Leertaste und dann „network“ eingeben: Netzwerkeinstellungen – Öffnet die Netzwerkeinstellungen.
- ⌘ + Leertaste und dann „bluetooth“ eingeben: Bluetooth-Einstellungen – Öffnet die Bluetooth-Einstellungen.
- ⌘ + Leertaste und dann „timemachine“ eingeben: Time Machine – Öffnet die Time Machine-Einstellungen.
- ⌘ + Leertaste und dann „user accounts“ eingeben: Benutzerkonten-Einstellungen – Öffnet die Benutzerkonten-Einstellungen.
- ⌘ + Leertaste und dann „privacy“ eingeben: Datenschutz-Einstellungen – Öffnet die Datenschutz-Einstellungen.
- ⌘ + Leertaste und dann „security“ eingeben: Sicherheits-Einstellungen – Öffnet die Sicherheits-Einstellungen.
- ⌘ + Leertaste und dann „sharing“ eingeben: Freigabe-Einstellungen – Öffnet die Freigabe-Einstellungen.
- ⌘ + Leertaste und dann „sound“ eingeben: Tonerzeugung – Öffnet die Tonerzeugungseinstellungen.
- ⌘ + Leertaste und dann „printers“ eingeben: Druckereinstellungen – Öffnet die Druckereinstellungen.
- ⌘ + Leertaste und dann „energy saver“ eingeben: Energiespar-Einstellungen – Öffnet die Energiespar-Einstellungen.
- ⌘ + Leertaste und dann „date“ eingeben: Datum und Uhrzeit – Öffnet das Datum- und Uhrzeitfenster.
- ⌘ + Leertaste und dann „mission control“ eingeben: Mission Control – Öffnet den Mission Control-Bildschirm.
- ⌘ + Leertaste und dann „launchpad“ eingeben: Launchpad – Öffnet das Launchpad.
- ⌘ + Leertaste und dann „notification center“ eingeben: Benachrichtigungscenter – Öffnet das Benachrichtigungscenter.
- ⌘ + Pfeil nach oben: Zum Anfang des Dokuments springen – Bewegt den Cursor zum Anfang des Dokuments.
- ⌘ + Pfeil nach unten: Zum Ende des Dokuments springen – Bewegt den Cursor zum Ende des Dokuments.
- ⌘ + Pfeil nach links: Zur vorherigen Seite springen – Bewegt den Cursor zur vorherigen Seite oder zum vorherigen Dokument.
- ⌘ + Pfeil nach rechts: Zur nächsten Seite springen – Bewegt den Cursor zur nächsten Seite oder zum nächsten Dokument.
- ⌘ + Leertaste und dann „cut“ eingeben: Ausschneiden – Schneidet den ausgewählten Text, die Datei oder das Element aus.
- ⌘ + Leertaste und dann „paste“ eingeben: Einfügen – Fügt den zuvor kopierten Text oder das Element ein.
- ⌘ + Leertaste und dann „copy“ eingeben: Kopieren – Kopiert den ausgewählten Text, die Datei oder das Element.
- ⌘ + Leertaste und dann „undo“ eingeben: Rückgängig machen – Macht die letzte Aktion rückgängig.
- ⌘ + Leertaste und dann „save“ eingeben: Speichern – Speichert das Dokument oder den Inhalt der aktuellen Anwendung.
Diese Liste von 50 Mac Book Pro Shortcuts deckt ein breites Spektrum von Funktionen ab und ermöglicht es dir, das Beste aus deinem Gerät herauszuholen. Ob es sich um allgemeine Tastenkombinationen wie das Kopieren und Einfügen von Text handelt oder um spezifischere Shortcuts wie das Öffnen von Systemeinstellungen, mit diesen Shortcuts kannst du schneller und effizienter arbeiten. Experimentiere mit diesen Shortcuts und finde heraus, welche am besten zu deinen individuellen Bedürfnissen passen!
ShortcutsÜber Mich
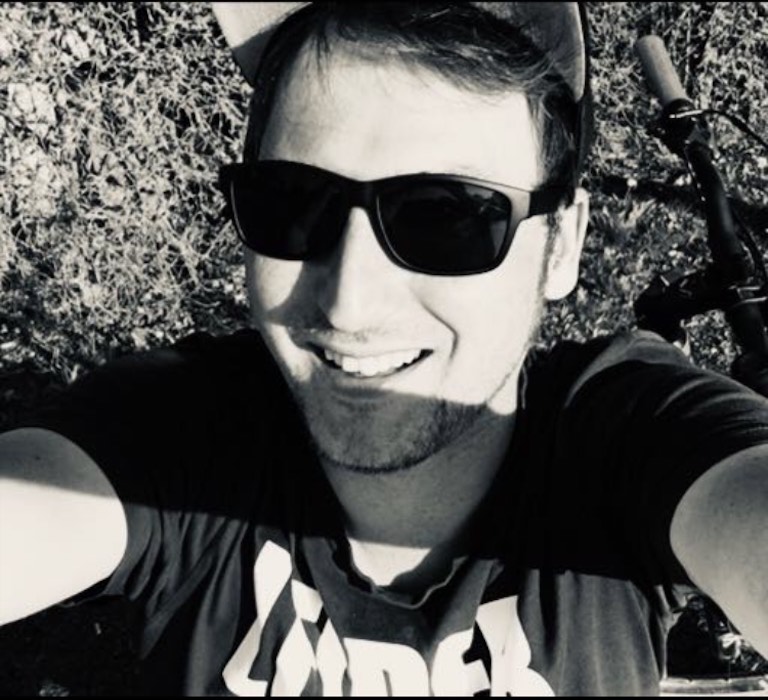
Hi ich bin’s Dominik. Auf Blogseite.com findest du alles was mich interessiert. Mag Games, liebe SEO, programmiere gerne und möchte dir mit verschiedenen Themen die mich begeistern einen Mehrwert liefern. Viel Spaß auf meiner Seite
















