
veröffentlicht am: 2. Mai 2024
50+ Greenshot Shortcuts und Tastenkombinationen
Greenshot ist ein praktisches und vielseitiges Screenshot-Tool für Windows, mit dem man ganz einfach Bildschirmaufnahmen erstellen und bearbeiten kann. Um die Bedienung von Greenshot noch effizienter zu gestalten, bieten sich die Verwendung von Shortcuts an. Im Folgenden findest du eine Liste mit 70 Greenshot Shortcuts, die dir dabei helfen werden, mit dem Programm noch schneller und komfortabler zu arbeiten.
50+ Greenshot Shortcuts und Tastaturbefehle Liste auf Deutsch
Shortcut eingeben und suchen:
- Print: Erstellt einen Vollbild-Screenshot.
- Alt + Print: Erstellt einen Screenshot des aktiven Fensters.
- Shift + Print: Erstellt einen Screenshot eines benutzerdefinierten Bereichs.
- Ctrl + Print: Erstellt einen Screenshot, bei dem das Menü zum Auswählen des Capture-Modus geöffnet wird.
- Ctrl + Shift + Print: Öffnet das Einstellungsmenü von Greenshot.
- Ctrl + Alt + Print: Erstellt einen Screenshot von einem ausgewählten Fenster.
- Ctrl + Shift + U: Öffnet den Editor.
- Ctrl + Shift + Q: Schließt Greenshot.
- Esc: Beendet einen Screenshot oder schließt das Fenster, das gerade bearbeitet wird.
- Strg + S: Speichert das aktuelle Bild.
- Strg + C: Kopiert den Screenshot in die Zwischenablage.
- Strg + V: Fügt den Screenshot aus der Zwischenablage ein.
- Alt + F: Öffnet das Dateimenü insgesamt.
- Alt + O: Öffnet das „Speichern unter“-Fenster, um den Screenshot an einem bestimmten Ort zu speichern.
- Alt + E: Öffnet das E-Mail-Menü, um den Screenshot als Anhang zu versenden.
- Alt + P: Öffnet das Druckermenü, um den Screenshot direkt auszudrucken.
- Shift + Strg + E: Öffnet den Screenshot im Editor.
- Shift + Strg + C: Öffnet das Screenshot-Verwaltungsmenü.
- Strg + P: Öffnet das Druckermenü, um den Screenshot mit den Druckereinstellungen zu drucken.
- Strg + X: Schneidet ausgewählte Bereiche aus dem Screenshot aus.
- Strg + V: Fügt den ausgeschnittenen Bereich in den Screenshot ein.
- Strg + Z: Macht den zuletzt durchgeführten Schritt rückgängig.
- Strg + Y: Führt den zuletzt rückgängig gemachten Schritt erneut aus.
- Strg + N: Öffnet ein neues Bild im Editor.
- Strg + O: Öffnet einen vorhandenen Screenshot im Editor.
- Strg + W: Schließt das aktuelle Bild im Editor.
- Strg + L: Öffnet den Texteditor, um den Screenshot zu beschriften.
- Strg + T: Öffnet das Zeichenwerkzeug im Editor.
- Strg + E: Rändert den Screenshot mit Effekten.
- Strg + G: Öffnet das Stiftwerkzeug im Editor.
- Strg + R: Öffnet den Rechteckwerkzeug im Editor.
- Strg + F: Öffnet den Freiformwerkzeug im Editor.
- Strg + U: Öffnet das Unterstreichungswerkzeug im Editor.
- Strg + F4: Schließt alle offenen Bilder im Editor.
- Strg + F1: Öffnet den Bereich für die Anweisungen im Editor.
- Strg + F2: Öffnet den Bereich für die Effekte im Editor.
- Strg + 1: Öffnet den Bereich für die Gesten im Editor.
- Strg + 2: Öffnet den Bereich für die Zeichenwerkzeuge im Editor.
- Strg + 3: Öffnet den Bereich für das Textwerkzeug im Editor.
- Strg + 4: Öffnet den Bereich für das Pfeilwerkzeug im Editor.
- Strg + 5: Öffnet den Bereich für das Rechteckwerkzeug im Editor.
- Strg + 6: Öffnet den Bereich für das Freihandwerkzeug im Editor.
- Strg + 7: Öffnet den Bereich für das Nummerierungswerkzeug im Editor.
- Strg + 8: Öffnet den Bereich für das Ausrichtungswerkzeug im Editor.
- Strg + 9: Öffnet den Bereich für das Unterstreichungswerkzeug im Editor.
- Strg + C: Kopiert den ausgewählten Bereich im Editor.
- Strg + X: Schneidet den ausgewählten Bereich im Editor aus.
- Strg + V: Fügt den kopierten bzw. ausgeschnittenen Bereich im Editor ein.
- Strg + Z: Macht den zuletzt durchgeführten Schritt im Editor rückgängig.
- Strg + Y: Führt den zuletzt rückgängig gemachten Schritt im Editor erneut aus.
- Strg + F4: Schließt das aktuelle Bild im Editor.
- **Strg
Über Mich
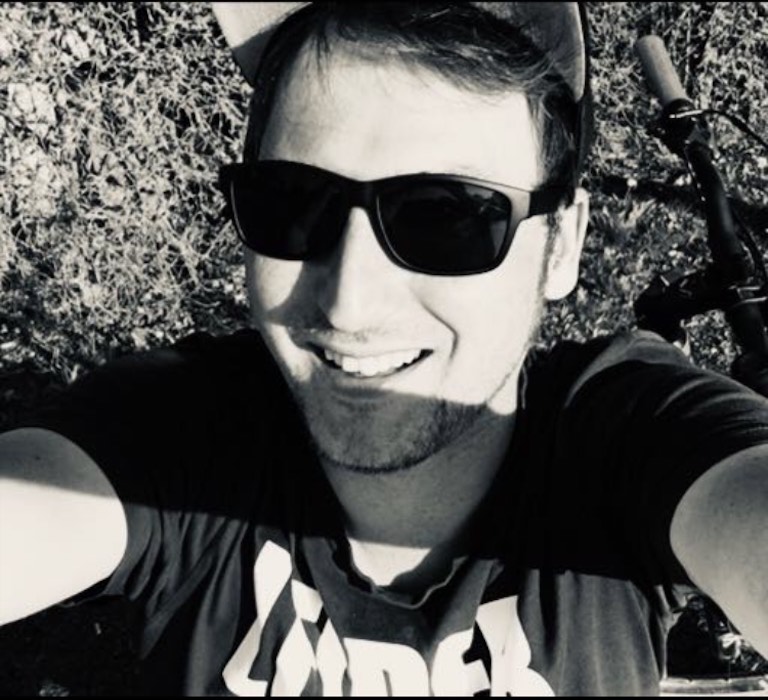
Hi ich bin’s Dominik. Auf Blogseite.com findest du alles was mich interessiert. Mag Games, liebe SEO, programmiere gerne und möchte dir mit verschiedenen Themen die mich begeistern einen Mehrwert liefern. Viel Spaß auf meiner Seite
















